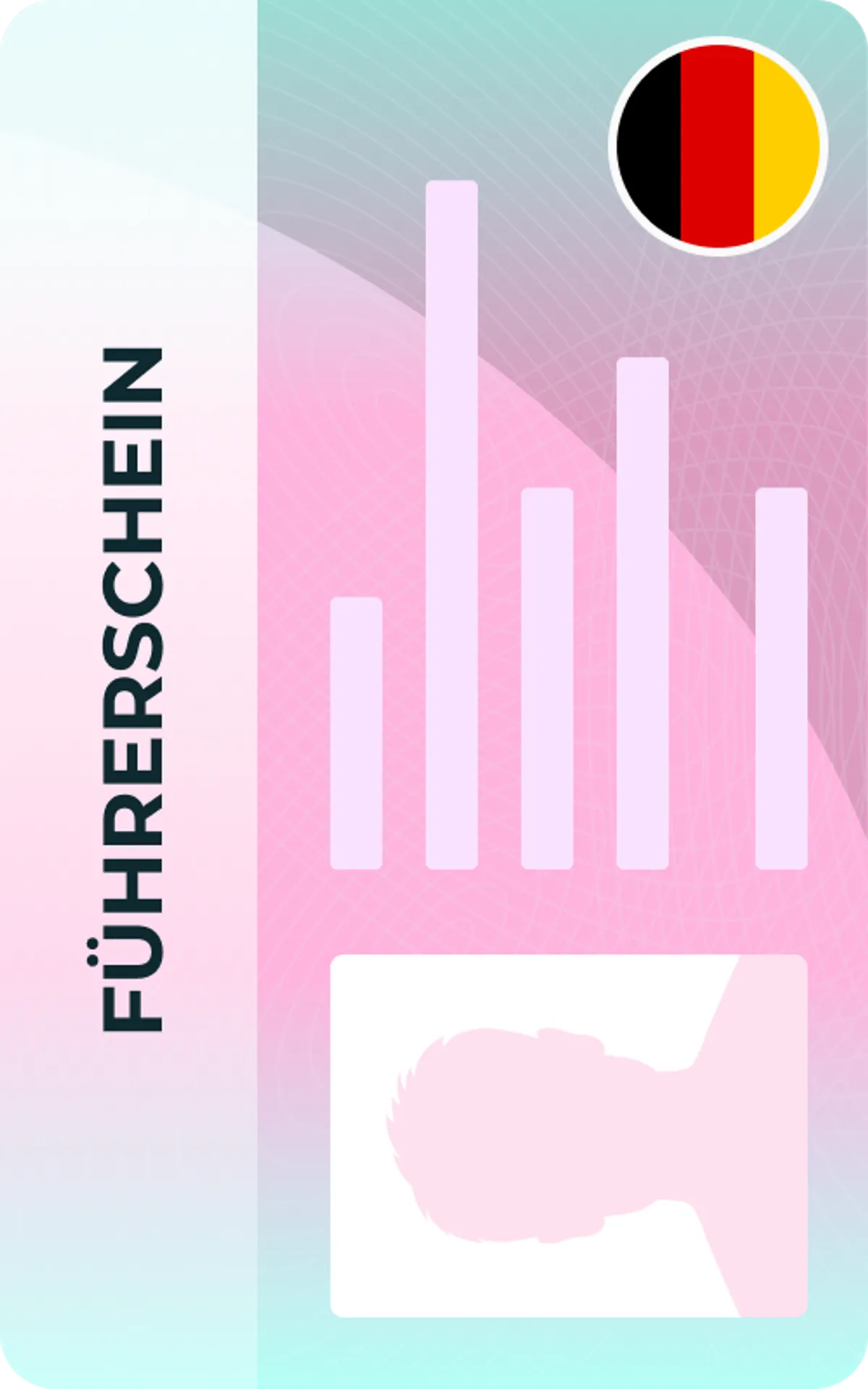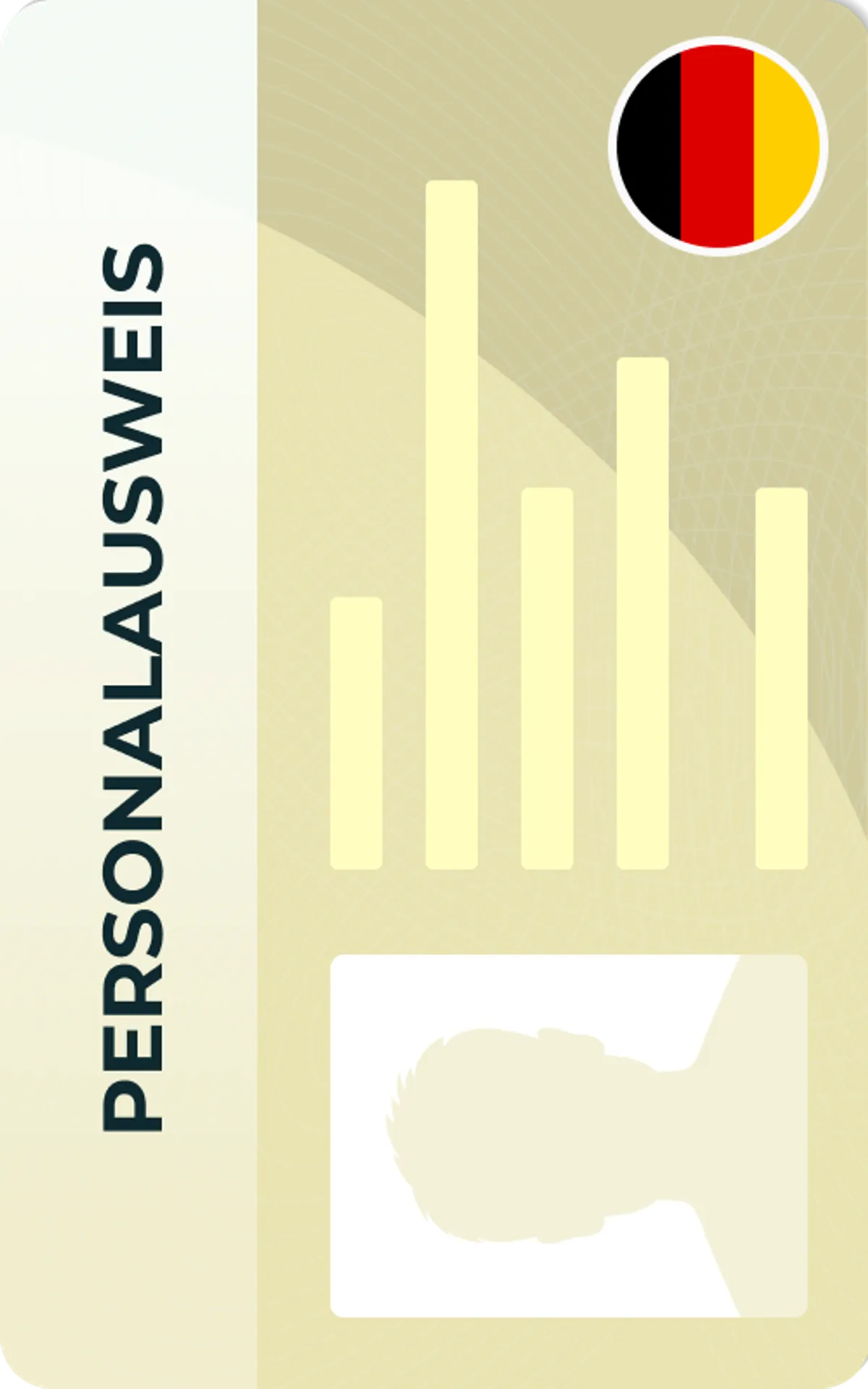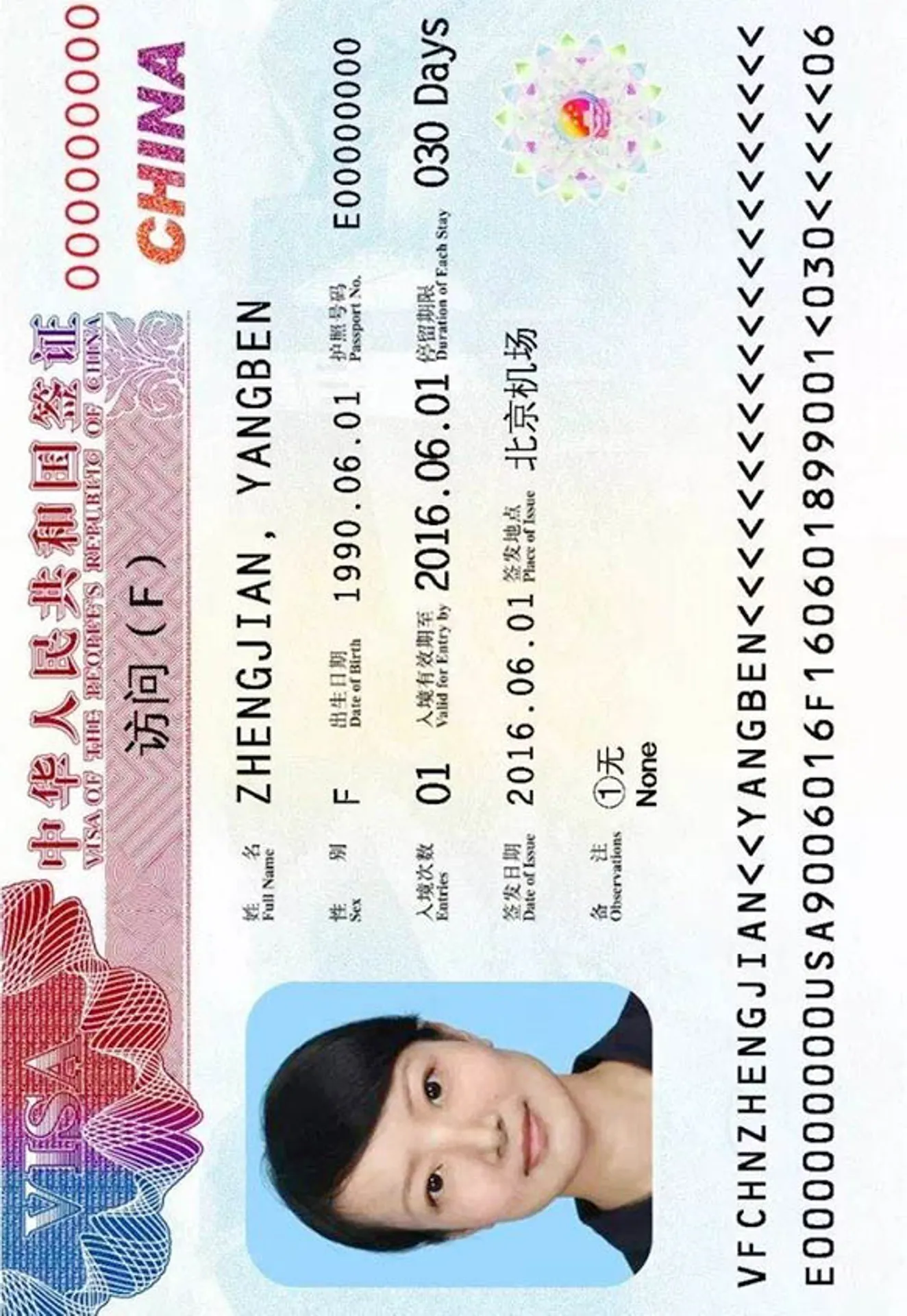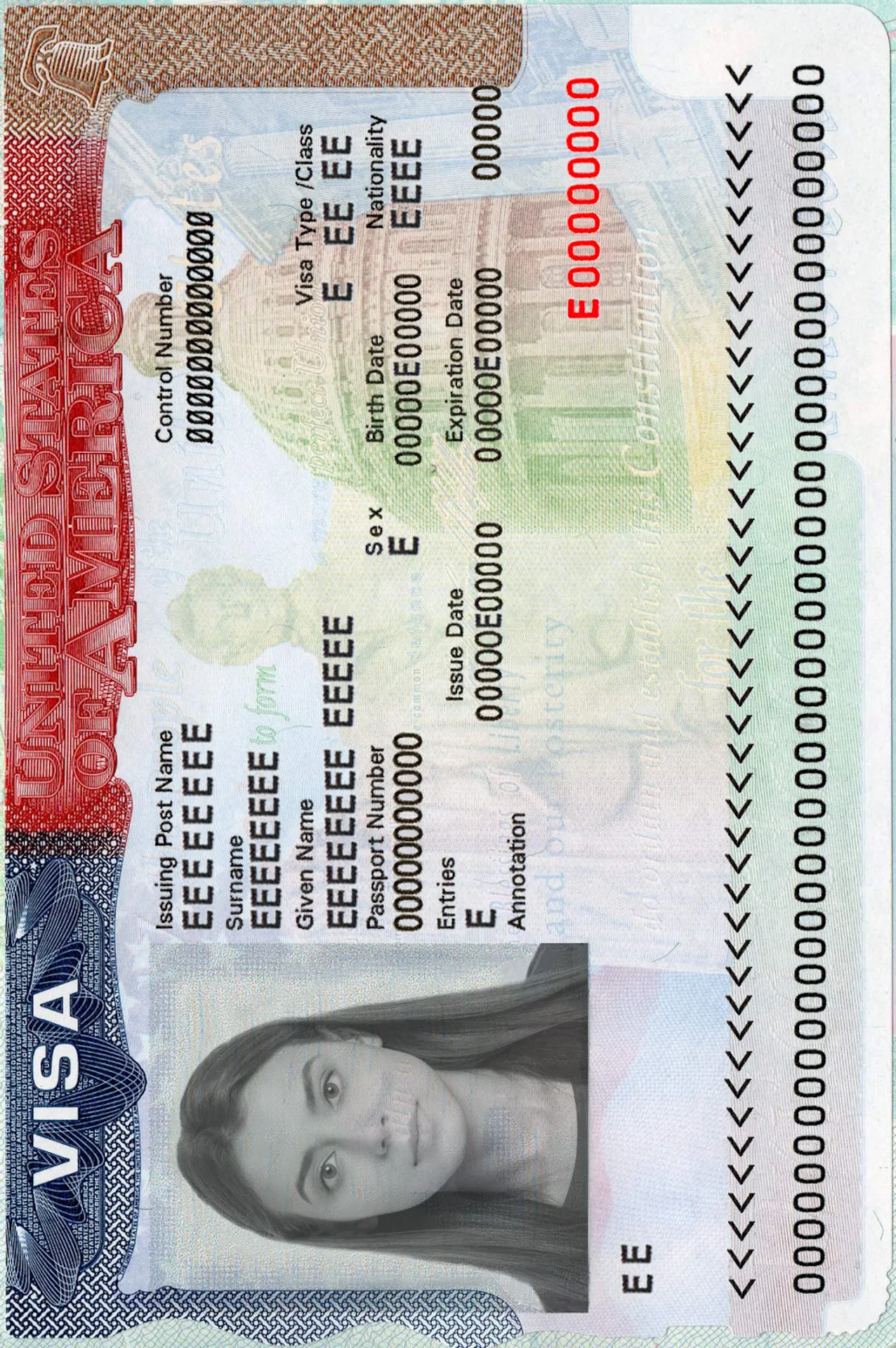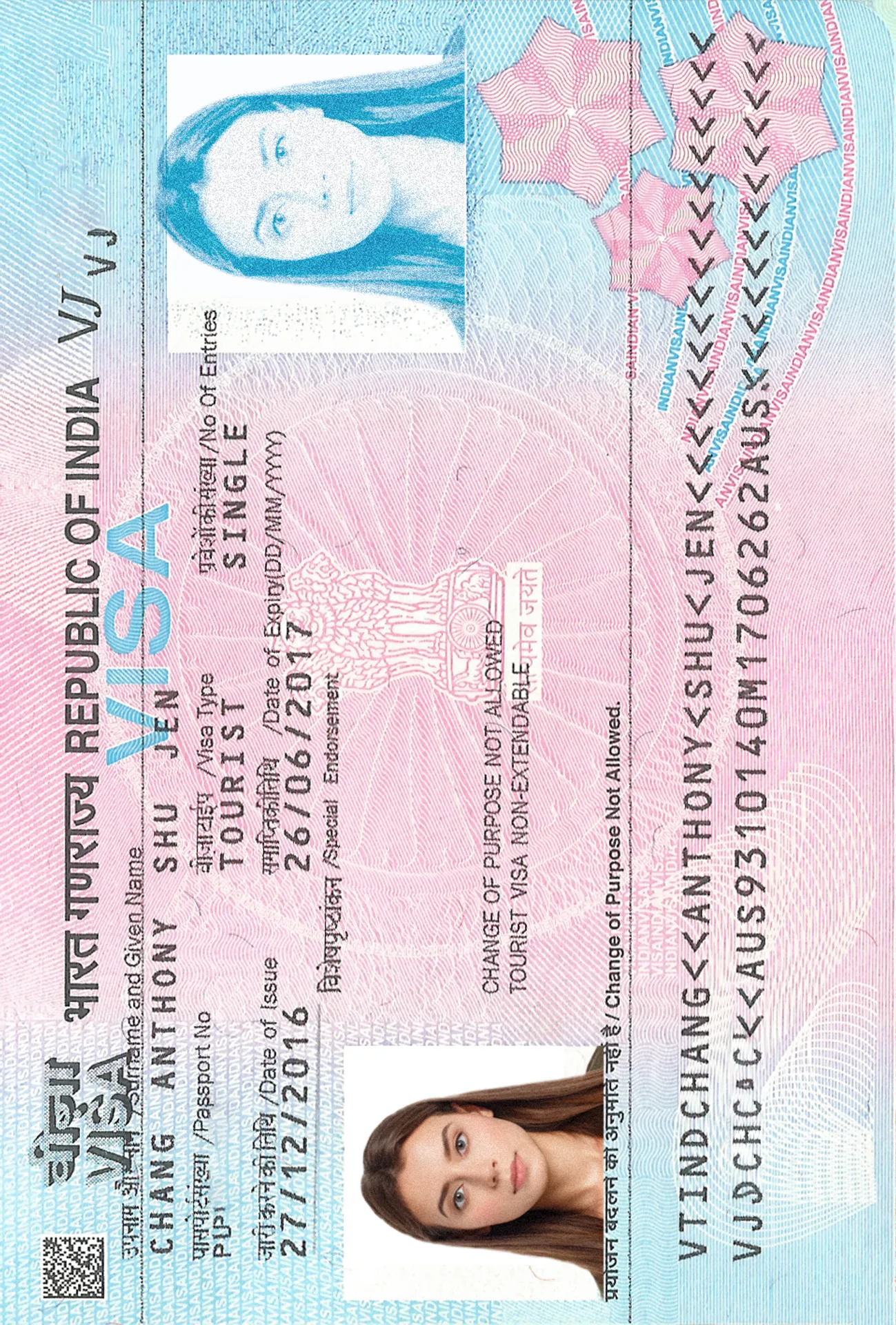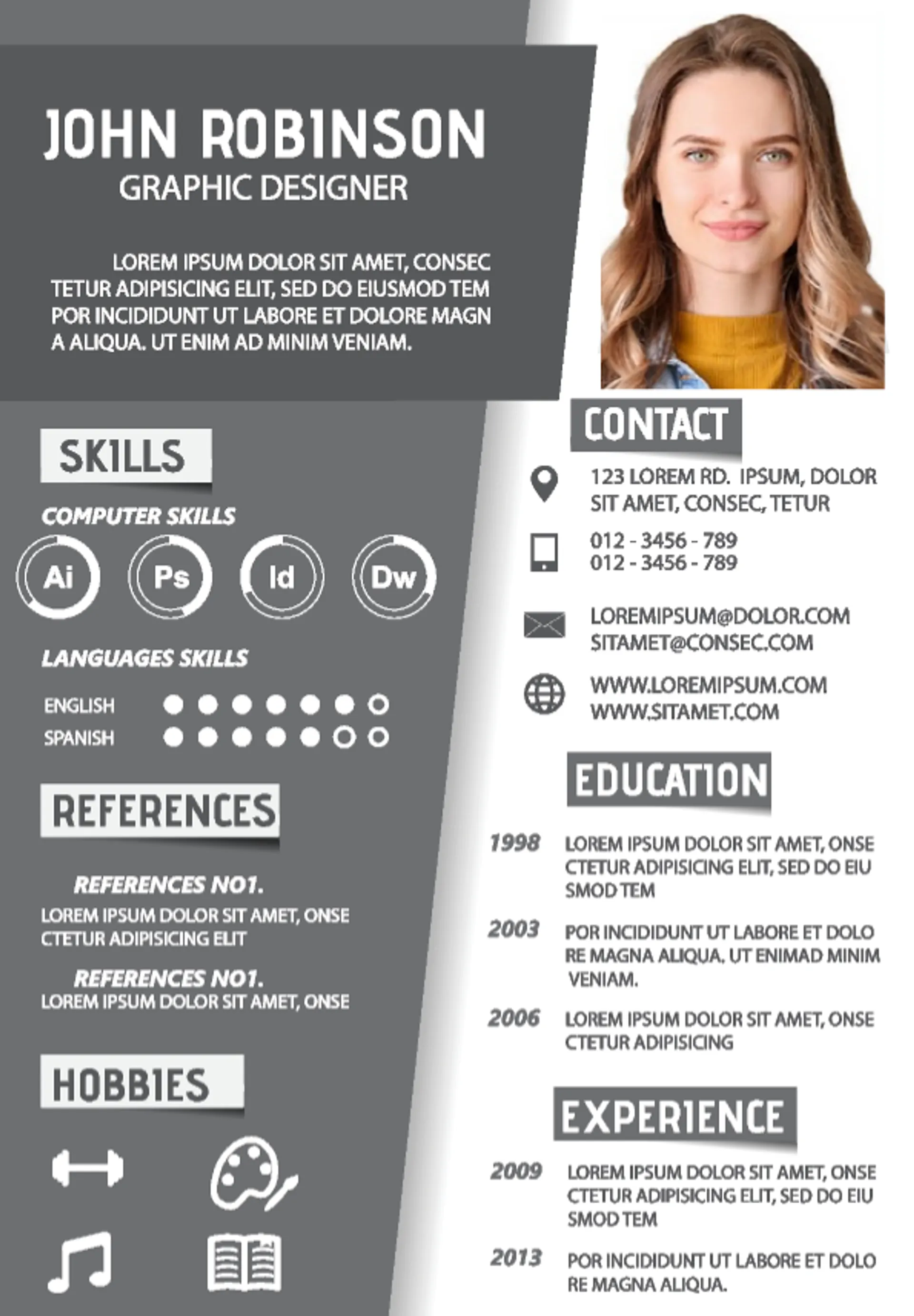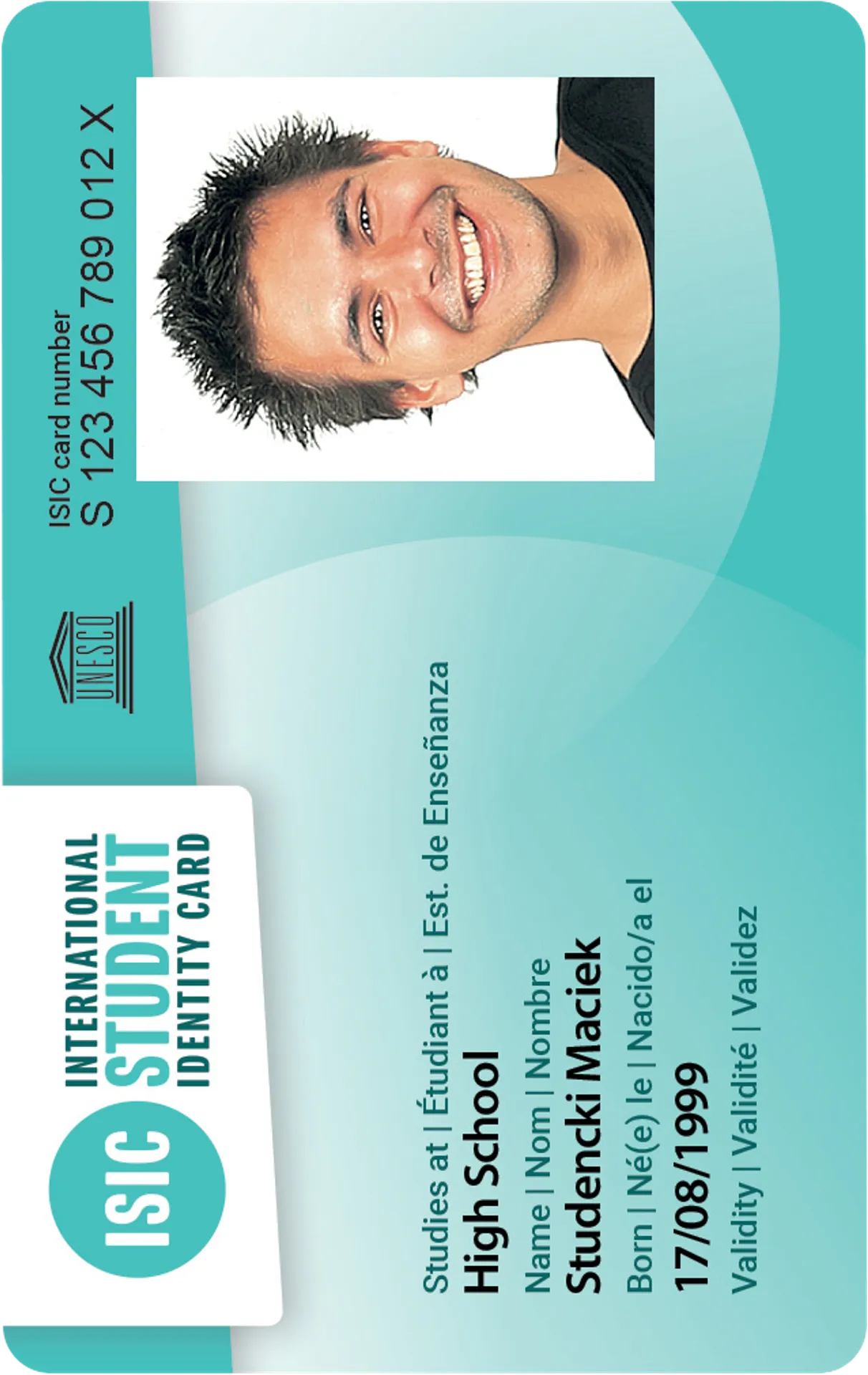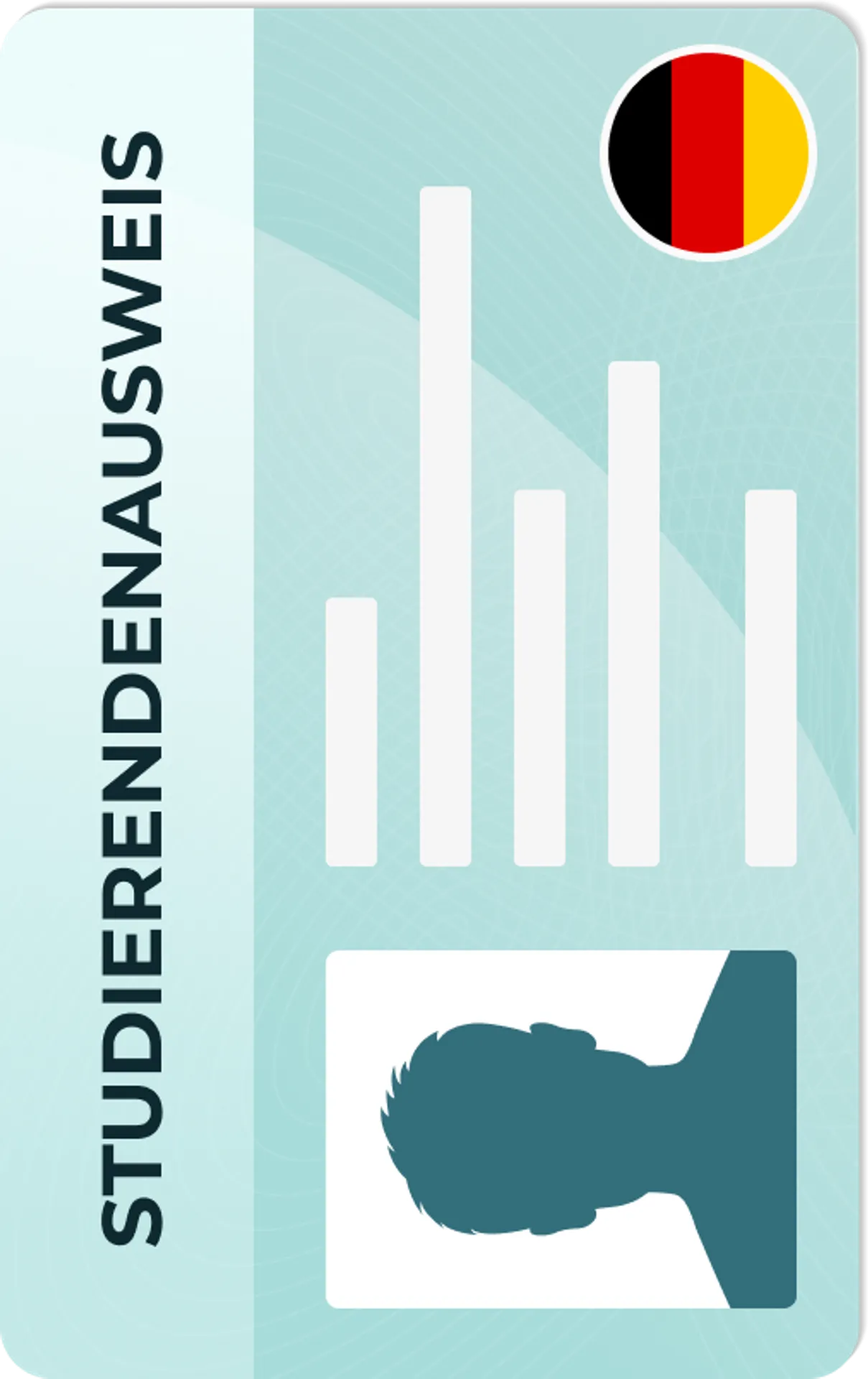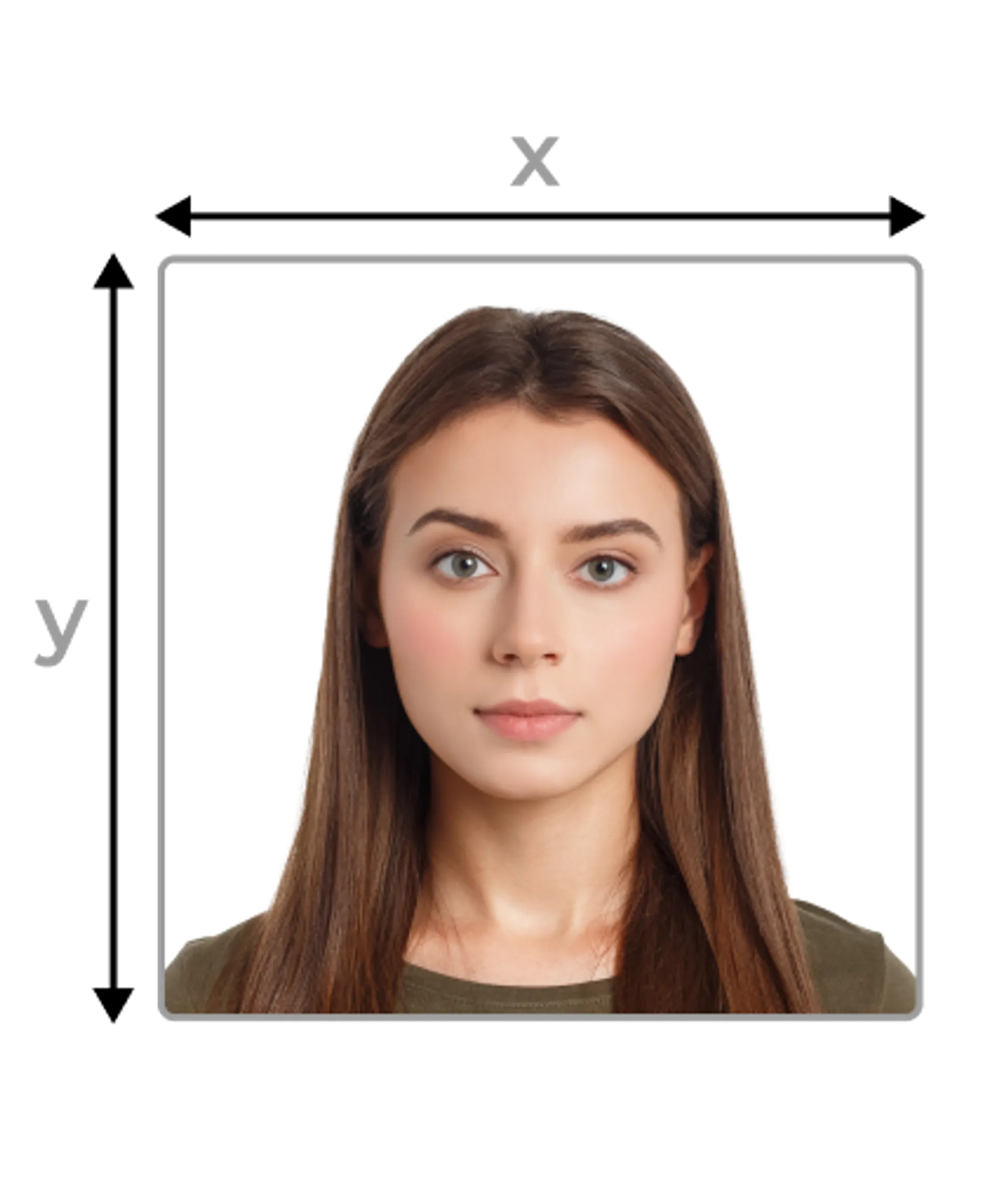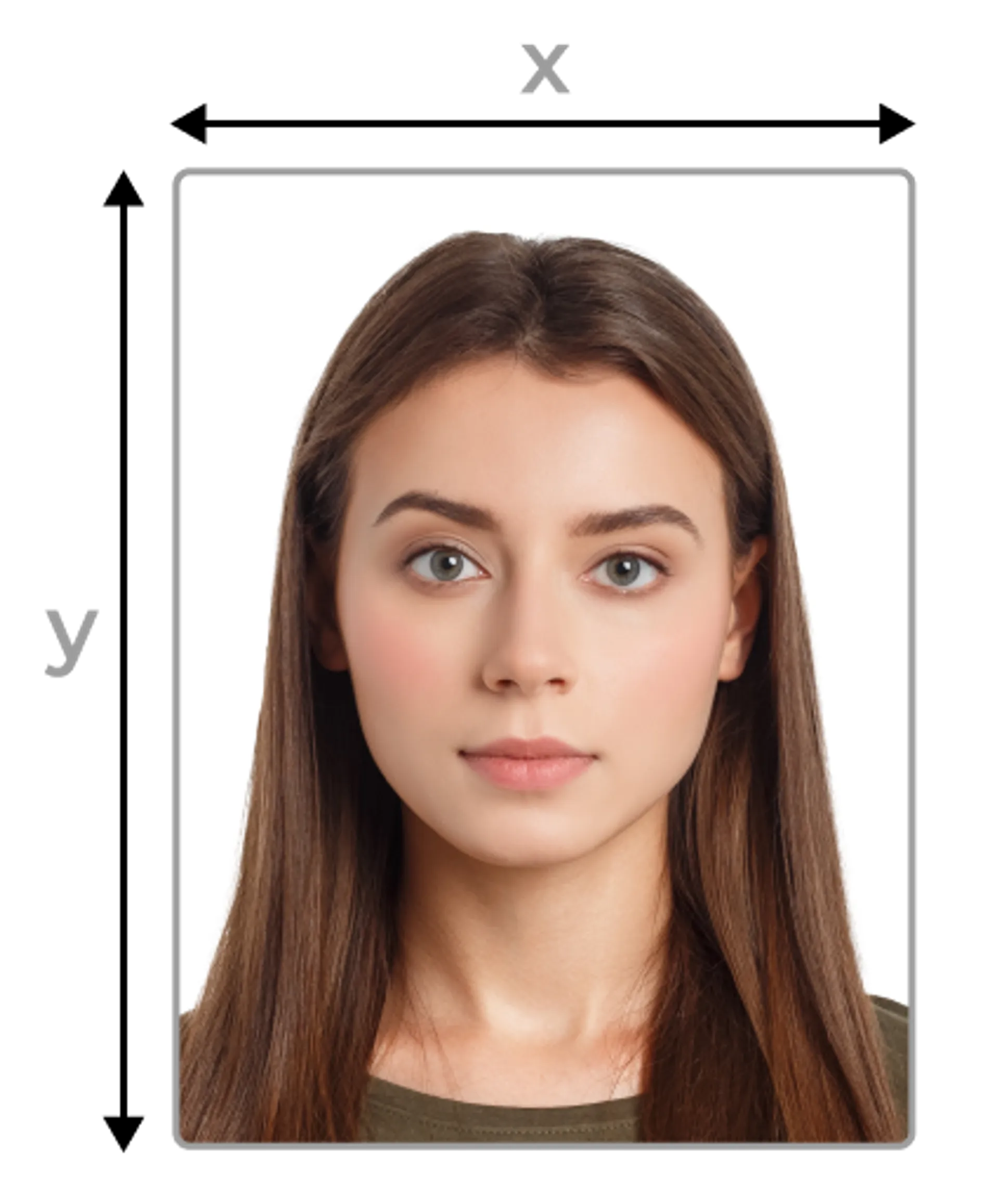Biometrisches Passbild Generator
Erstellen Sie ein Passfoto von zu Hause aus.







Biometrisches Passfoto - Größe & Format

Größe
35x45 mm
Auflösung
600 dpi
Ist es geeignet für eine Online-Einreichung?
Ja
Ist es druckbar?
Ja
Hintergrundfarbe
Grau
Bild-Definitionen
Kopfhöhe: 34.5 mm
Oberer Teil des Fotos bis zu den Haaren: 3 mm
Kennetha, eine Absolventin der Universität Heidelberg mit einem Masterabschluss, bereichert unser Team durch ihre einzigartige Kombination aus akademischer Exzellenz und praktischer Erfahrung. Ihr ausgeprägtes Interesse an Sprachen, kombiniert mit einem tiefen Verständnis für die Anforderungen an Passfotos und Visafotos, macht ihre Beiträge für ein breites Publikum zugänglich.
Jess ist Expertin für Passfotos und anerkanntes Mitglied des British Institute of Professional Photography (BIPP) sowie der Guild of Photographers. Sie hat über 400.000 Passfotos geprüft und dabei auf die Einhaltung strengster internationaler Standards geachtet. Mit einem ausgeprägten Blick für Details und umfassendem Wissen über weltweite Fotovorschriften sorgt Jess dafür, dass Kunden stets regelkonforme Fotos erhalten.
Das biometrische Passbild
Für die Beantragung offizieller Ausweisdokumente ist in der Regel ein biometrisches Passfoto erforderlich.
Ob Reisepass, Führerschein oder Personalausweis – ein normgerechtes Lichtbild gehört zu den grundlegenden Voraussetzungen. Auch bei Visaanträgen wird häufig ein biometrisches Passfoto verlangt.
Damit ein Passfoto als gültig anerkannt wird, muss es spezifische Anforderungen an die Biometrietauglichkeit erfüllen.
Biometrische Passfotos – Anforderungen
Wie bereits erwähnt, unterliegen Passfotos strengen Vorgaben, die zwingend eingehalten werden müssen, um akzeptiert zu werden. Nachfolgend finden Sie die wichtigsten Anforderungen im Überblick:
Größe der Passfotos
In Deutschland sowie in anderen EU-Mitgliedstaaten müssen Passfotos das Format 35 × 45 mm aufweisen. Dabei sollte das Gesicht etwa 70 bis 80 % der gesamten Bildfläche einnehmen. Die empfohlene Gesichtshöhe liegt zwischen 32 und 36 mm.
Format und Auflösung
Ein Passfoto sollte eine Mindestauflösung von 300 dpi besitzen – empfohlen wird jedoch eine Auflösung von 600 dpi. Dies entspricht in Pixeln beispielsweise einer Größe von 413 × 531 oder 827 × 1063. Eine ausreichende Schärfe ist essenziell, damit alle biometrischen Merkmale klar erkennbar sind. Unscharfe oder verpixelte Bilder führen in der Regel zur Ablehnung.
Hintergrund und Beleuchtung für perfekte Passbilder
Offizielle Passbilder erfordern einen hellen, einfarbigen und musterfreien Hintergrund.
Zudem ist auf eine gleichmäßige Ausleuchtung zu achten. Ihr Gesicht darf keine Schatten aufweisen und sollte gut erkennbar sein. Vermeiden Sie zu helle oder zu dunkle Lichtverhältnisse, da diese die Erkennung Ihrer biometrischen Merkmale beeinträchtigen können.
Biometrische Passbilder: Kopfposition und Gesicht
Für ein gültiges biometrisches Passfoto ist eine korrekte Haltung unerlässlich. Stehen oder sitzen Sie aufrecht und halten Sie den Kopf gerade sowie mittig im Bild.
Das Foto muss den gesamten Kopf einschließlich Hals sowie den oberen Schulterbereich zeigen. Achten Sie darauf, dass die Aufnahme frontal erfolgt. Der Kopf darf weder nach oben oder unten noch zur Seite geneigt sein, um eine korrekte biometrische Erfassung zu gewährleisten.
Gesichtsausdruck, Kleidung und Frisur für biometrische Passbilder
Für ein gültiges Passfoto ist ein neutraler Gesichtsausdruck erforderlich – ein Lächeln ist nicht gestattet. Halten Sie den Mund geschlossen und die Augen geöffnet. Blicken Sie direkt in die Kamera, sodass beide Iriden klar sichtbar sind.
Kleidung
Grundsätzlich können Sie auf dem Passbild Ihre Alltagskleidung tragen. Uniformen, militärische Bekleidung sowie schulterfreie Oberteile oder weiße Kleidung sollten jedoch vermieden werden. Letztere kann dazu führen, dass Sie mit dem Hintergrund verschmelzen oder auf dem Foto unpassend wirken.
Wählen Sie idealerweise ein Hemd oder eine Bluse in einer Farbe, die sich deutlich vom Hintergrund abhebt und dem Anlass angemessen ist.
Frisur
Ihre Frisur darf frei gewählt werden. Achten Sie lediglich darauf, dass das Gesicht nicht durch Haare verdeckt wird. Augen, Augenbrauen sowie andere biometrisch relevante Merkmale müssen vollständig sichtbar sein.
Kopfbedeckungen auf Passbildern
Kopfbedeckungen wie Schals, Mützen, Hüte sowie auffälliger Haarschmuck – etwa große Haarnadeln oder breite Stirnbänder – sind auf offiziellen Passbildern grundsätzlich nicht erlaubt.
Eine Ausnahme bilden religiös motivierte Kopfbedeckungen, sofern das Gesicht von der Kinnlinie bis zur Stirn vollständig sichtbar bleibt. Es ist zwingend erforderlich, dass keine biometrischen Merkmale verdeckt werden. Aus diesem Grund sind Burkas oder Niqabs für Passbilder nicht zulässig.
Brillen auf Passfotos
Wenn Sie im Alltag eine Brille tragen, können Sie selbst entscheiden, ob Sie diese auch auf Ihrem Passfoto tragen möchten. Achten Sie jedoch darauf, dass das Brillengestell Ihre Augen oder andere identifizierende Gesichtsmerkmale nicht verdeckt. Die Iris muss deutlich erkennbar sein.
Sonnenbrillen sowie Brillen mit getönten Gläsern sind auf Passbildern grundsätzlich nicht gestattet.
Biometrisches Passfoto – Häufige Fehler und wie Sie diese vermeiden
Damit ein Passfoto als gültig anerkannt wird, muss es strengen Vorgaben entsprechen. Um sicherzustellen, dass Ihre Aufnahme den offiziellen Anforderungen genügt und problemlos akzeptiert wird, sollten Sie die folgenden häufigen Fehler vermeiden:
1. Der Kopf ist nicht gerade ausgerichtet
Achten Sie darauf, den Kopf aufrecht zu halten. Er sollte weder geneigt noch gedreht sein. Beide Ohren und alle relevanten Gesichtsmerkmale müssen gleichermaßen sichtbar sein.
2. Der Blick ist nicht direkt in die Kamera gerichtet
Stellen Sie sicher, dass sich die Kamera auf Augenhöhe befindet und Sie frontal hineinschauen. Die Iriden müssen klar erkennbar sein.
3. Schatten im Hintergrund
Schatten im Hintergrund sind nicht zulässig. Sorgen Sie dafür, dass keine Gegenstände oder Personen Schatten auf Sie werfen. Wenn jemand anders das Foto aufnimmt, sollte diese Person mindestens einen Meter Abstand halten. Sie selbst sollten etwa 50 Zentimeter vom Hintergrund entfernt stehen.
4. Geschlossene Augen
Die Augen zählen zu den wichtigsten biometrischen Merkmalen und müssen geöffnet und vollständig sichtbar sein. Vermeiden Sie es, dass Ihre Augen durch Haare oder das Brillengestell verdeckt werden.
5. Lächeln
Ein neutrales Erscheinungsbild ist Pflicht. Lächeln ist auf Passfotos nicht gestattet. Halten Sie den Mund geschlossen und nehmen Sie einen seriösen Gesichtsausdruck ein.
6. Haare im Gesicht
Stellen Sie sicher, dass keine Haare ins Gesicht fallen. Wenn Sie einen Pony tragen, der die Augenbrauen verdeckt, streichen Sie diesen zur Seite. Auch die Ohren sollten sichtbar sein, um eine vollständige biometrische Erfassung zu ermöglichen.
Quellen:
Entdecke andere von uns unterstützte Dokumente
Häufig gestellte Fragen
Die standardisierte Größe für biometrische Passfotos in Deutschland beträgt 35 × 45 mm.
Nein, das Foto muss aktuell sein und Ihr derzeitiges Aussehen widerspiegeln. Es sollte nicht älter als sechs Monate zum Zeitpunkt der Antragstellung sein.
Bei der Aufnahme eines biometrischen Passbildes sind folgende Anforderungen zu beachten:
- Kopf und Körper sind gerade auszurichten
- Der Blick geht direkt in die Kamera
- Augen geöffnet, Mund geschlossen
- Neutraler Gesichtsausdruck, kein Lächeln
- Das gesamte Gesicht muss klar erkennbar sein
- Keine Haare im Gesicht
- Die Brille darf die Augen nicht verdecken oder reflektieren
- Gleichmäßige Ausleuchtung ohne Schatten
-
Heller, einfarbiger Hintergrund ohne sichtbare Objekte
-
Das Bild muss den gesamten Kopf, den Hals und die oberen Schultern umfassen
In Deutschland ist ein biometrisches Passbild erforderlich für die Ausstellung von Reisepässen, Führerscheinen und Personalausweisen.
War das hilfreich?
Lass uns wissen, wie nützlich diese Seite war
Bewerte diese Seite
4.7/5
Anzahl der Stimmen: 888