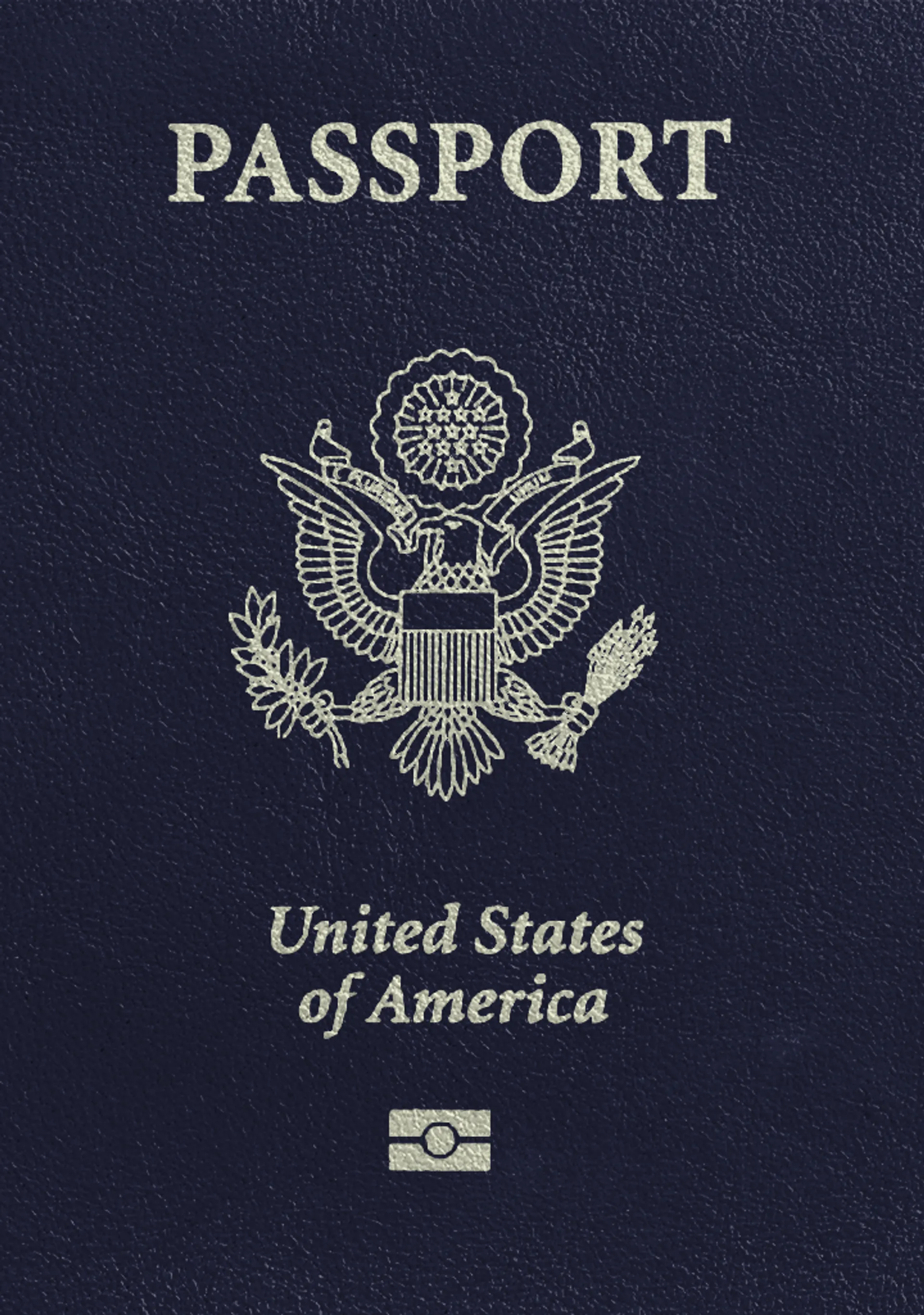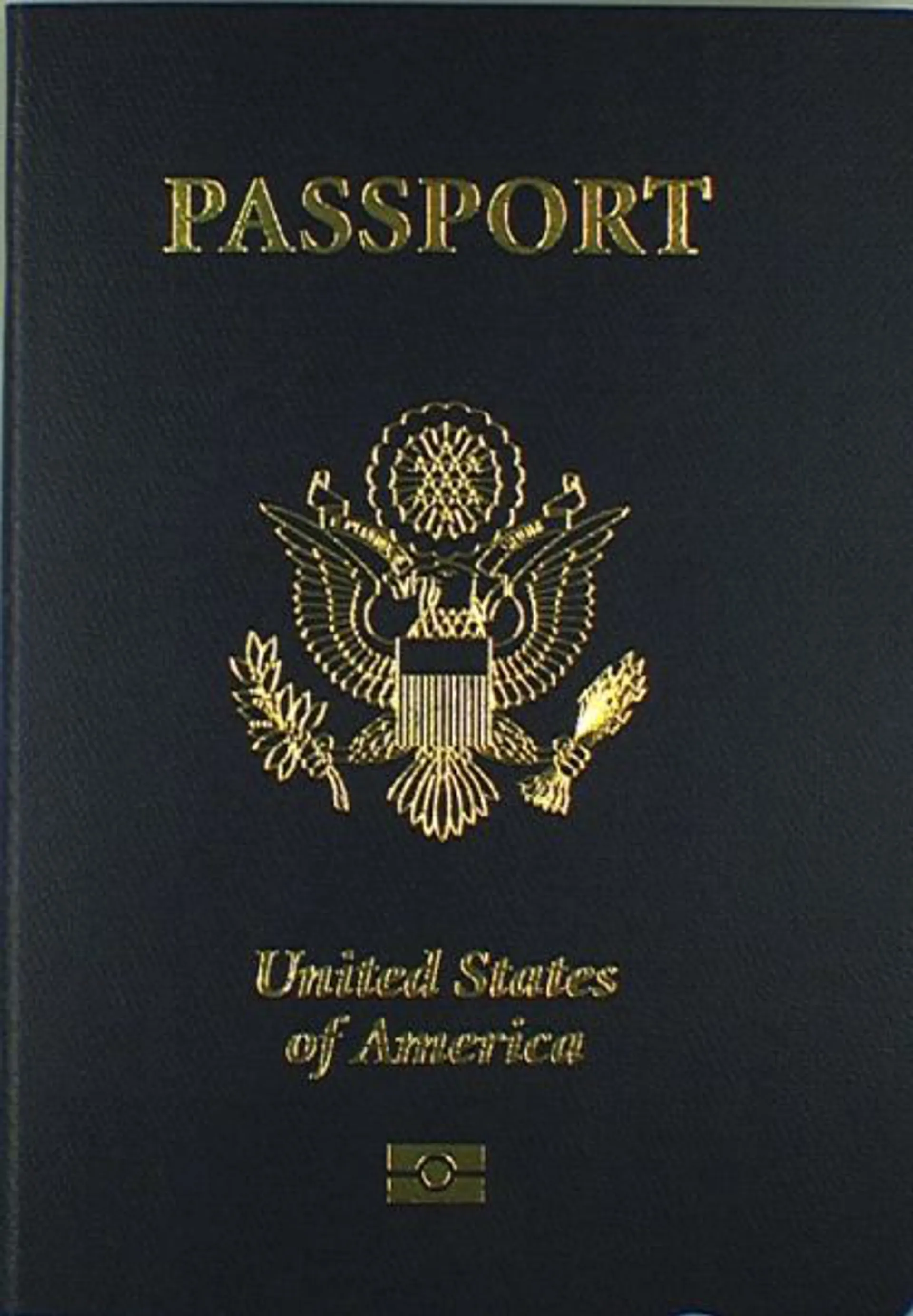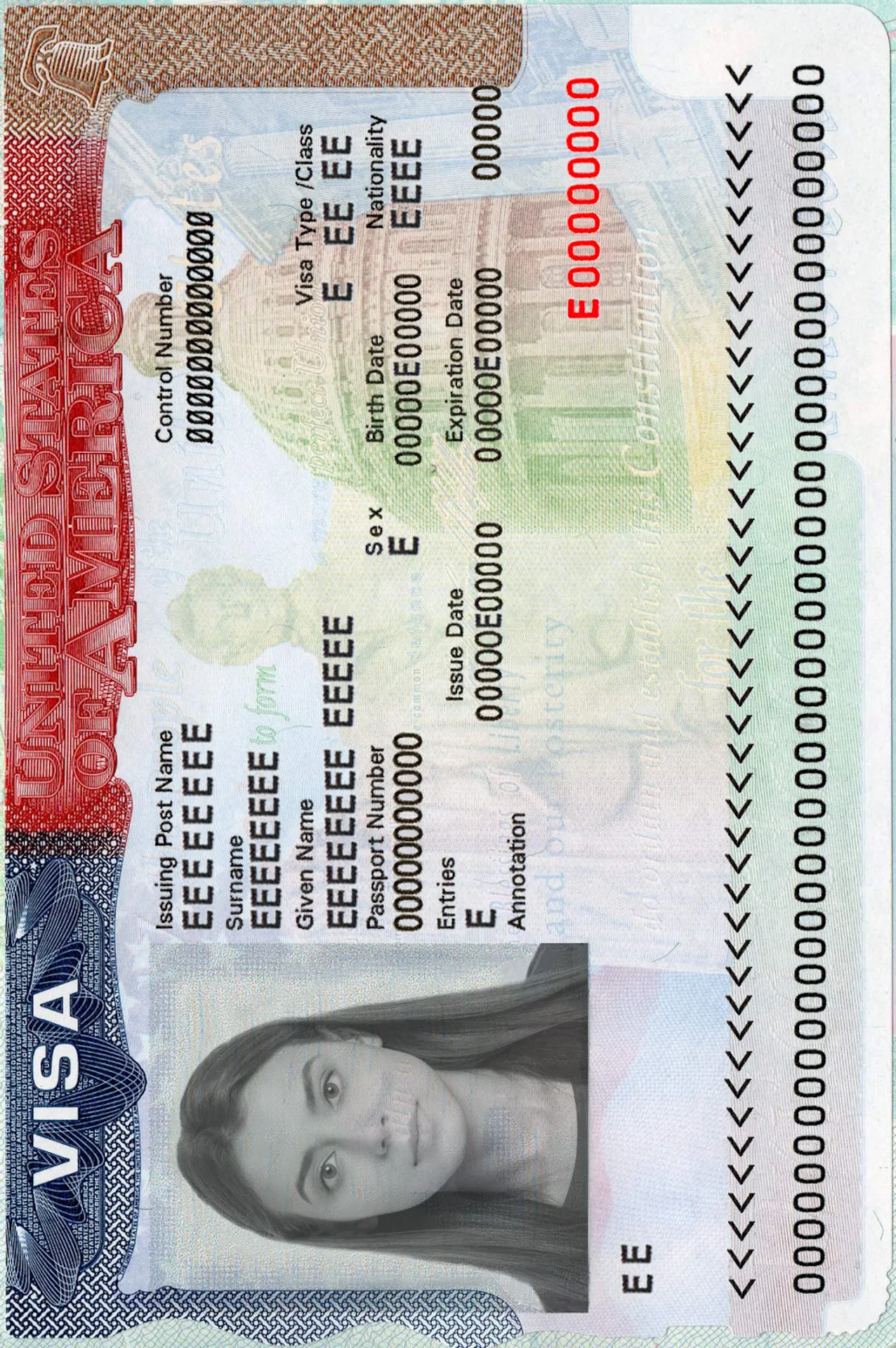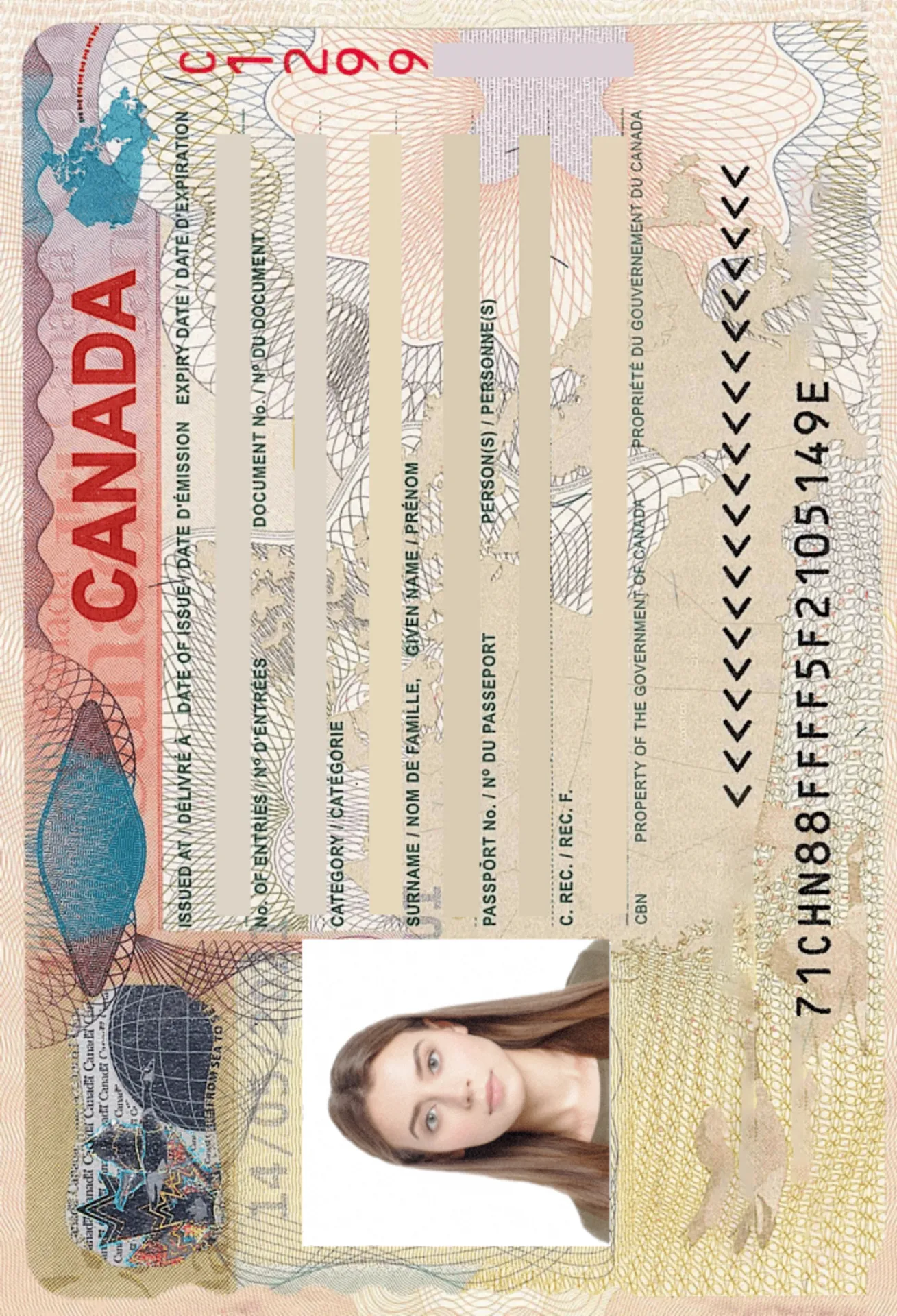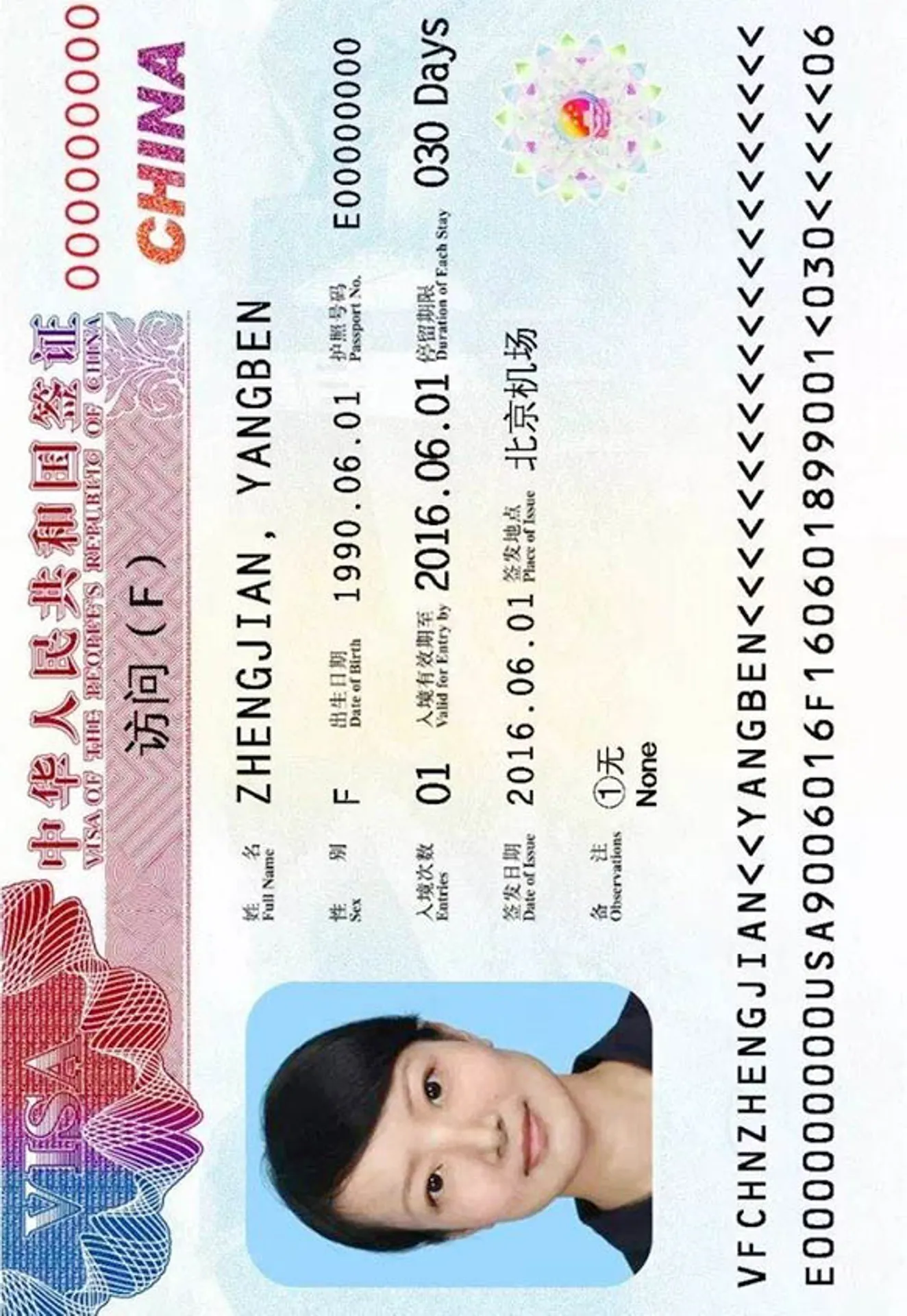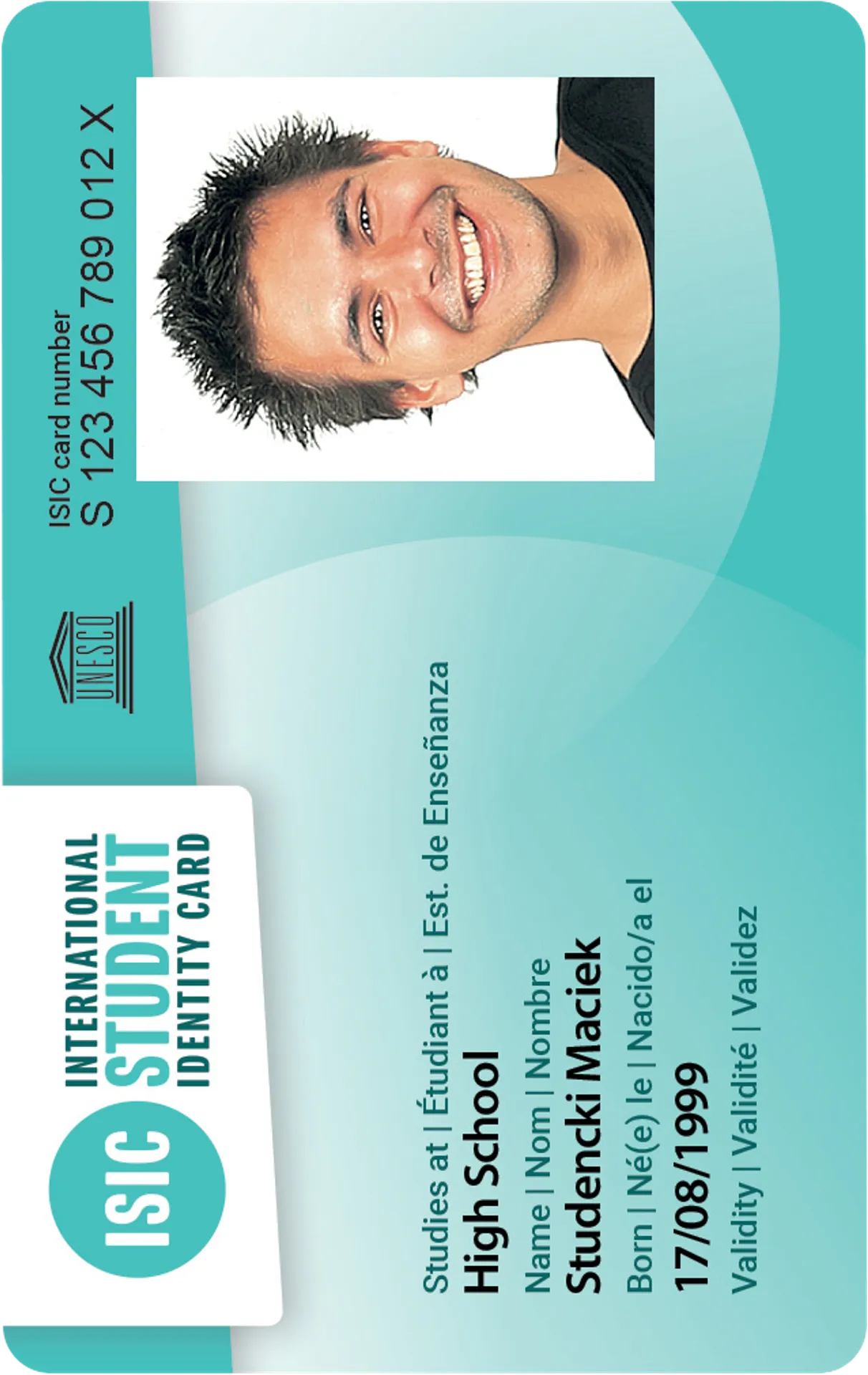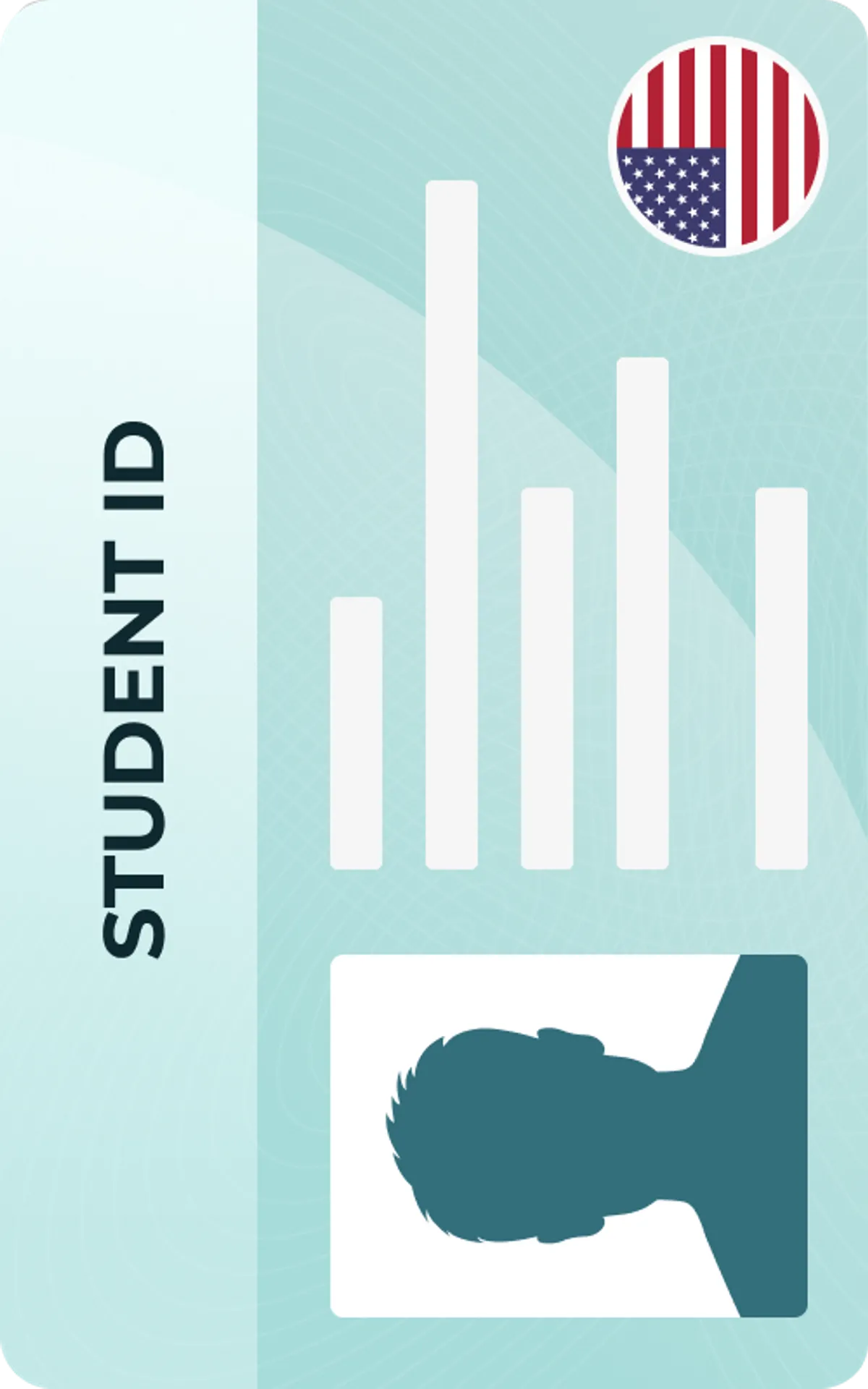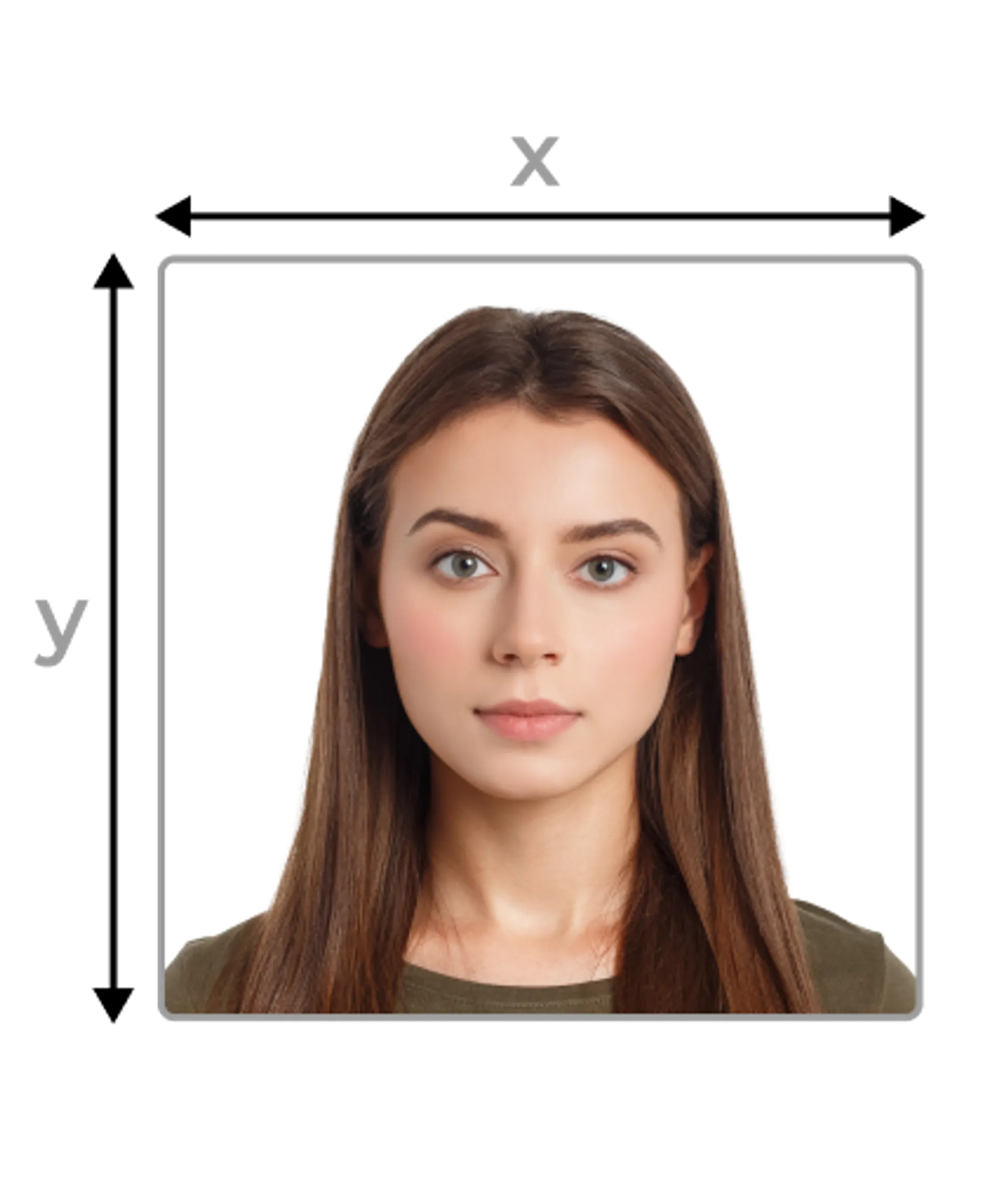Create Your Zoom Profile Picture Online (Size & Editor)






How do our mobile and web apps work?
Snap the perfect passport photo in under 3 minutes!
Find out just how simple it can be!

Take or upload a photo
Use a photo you already have or take a new one. We'll double-check it and make sure it passes all compliance tests.

Get your photo tuned-up by AI
Our AI system will crop, resize, and adjust the background of your image.

Get expert verification
One of our experts will carefully review your passport photo, providing you with feedback in under a minute!
Key benefits of using our passport photo tool
Get comfy at home, grab your phone, and snap a few pictures. End up with a result you’re 100% satisfied with!
Independence
No need to drive or wait in line. Take a photo wherever you are with only your smartphone.
Trusted service
Over a million users worldwide, 18 million photos processed, and thousands of 5-star reviews on TrustPilot.
Professional support
Questions or doubts about your photos? Our photography experts and support agents will be happy to help you out.
Acceptance guarantee
Once you place your order, our AI and human expert will verify your photo to ensure it's 100% compliant.

Passport photo-taking tips
Follow these guidelines to create the perfect passport picture.
Consider the distance
Keep your front-facing camera 16–20 inch (40–50 cm) away from the face. For rear cameras, keep a 4–6 foot (1–2 meter) distance.
Keep your head and body straight
Look directly into the camera and avoid tilting your body. Remember, portrait mode is unacceptable for passport photos.
Prepare good lighting
Take your passport photos in a daylight setting, like near a window on a sunny day. Shadows on your face or in the background are not permitted.
Zoom Profile Picture - Size & Format

Size
400x400 px
Resolution
600 dpi
Is it suitable for online submission?
Yes
Is it printable?
No
Background Color
White
Image definition parameters
Head height: 73 %
Top of the Photo to Top of the Hair: 7 %
Vule is a seasoned editor with a rich background in writing and editing, specializing in content related to passport photography. His skill lies in transforming complex information into clear, engaging narratives, making intricate topics accessible and relatable to a broad audience. With a keen eye for detail and a passion for storytelling, Vule ensures that every piece of content is not only factually accurate but also captivating and informative.
Zoom Profile Picture: Size & Format
Your Zoom picture size should be no larger than 2MB and in one of the following formats: PNG, JPG, or GIF.
There are no specific indications for the profile picture’s dimensions in height and width since the program will crop it automatically. We recommend you choose a photo in which your face is centered: it would not be cut out from the frame.
If you don’t have a photo meeting those requirements, our Zoom photo profile software will adapt it for you! You just need to go to our website PhotoAiD, select the kind of picture you need, and follow the instructions. Keep reading to find out more!
How to change your Zoom profile picture
Changing your Zoom profile picture is easy: sign in to the Zoom web portal and go to “Profile.” You can add or change your photo, cropping your current photo or uploading a new one, or delete it.
Or you can access it from the settings of the software if you installed it on your computer:
- Login to your Zoom account and select “Settings”.
- Then select “Profile” and the option to change your Zoom profile picture will appear.
You can also add a profile picture during a Zoom meeting:
- You just need to right-click on the video preview and select “Edit Profile Picture”. When you stop the video, you will be able to see your picture. It is not always possible to edit your profile picture during a video call.
- When you are clicking “More”, it may appear only the “Rename” option. It happens when the meeting's moderator turned off this option.
Face and outfit in a profile photo on Zoom
We recommend clearly showing your face in your Zoom profile picture: all the time your camera will be switched off, your Zoom profile picture will appear. All participants in the video call will immediately recognize you, even if you have never met in person until that moment.
We also suggest you smile: it doesn’t mean that you should be serious in your Zoom profile picture to look professional. A video call is a simulation of a meeting in your office: if you can have facial expressions in person, you can do it as well in your Zoom profile picture. If in your photo you are smiling, you will also empathize more with your colleagues and create more bonds.
Also, don’t forget that you are still at work. Remote working is exactly like being in your office: we don’t think that you would have gone to your office without a proper outfit. We suggest you take it with a neutral background and have a professional appearance for your Zoom profile picture. You can wear what you were used to wearing at the office: it will simulate even better your former lob location.
Background photo in a Zoom meeting
During a Zoom meeting, you can also add a background image: it will be shown when your camera is on. We recommend using this option if your environment is not suitable for the call: in such a way, you can look more professional than showing your messy room. You will be able to speak in front of people with a background that resembles your old office. Background photos can be used not only to have fun with friends during a video call!
But still, don’t forget that you are in a job environment and you should look appropriately in front of your colleagues. Zoom offers plenty of backgrounds but is not always suitable for a job call. You can also have a look at the choice of backgrounds proposed by our photo profile software! You can choose a background from already available ones or upload your own background photo.
How about a professional plain background? Try the best background removers from our guide.
When it comes to adding your own virtual backgrounds, there are no size restrictions, but we recommend you crop the image to match the aspect ratio of your camera before uploading it. The Zoom profile picture size in pixels should be 1280 by 720 or 1920 by 1080 pixels if your camera is set to 16:9. Use a background image with a minimum resolution of 1280 by 720 pixels if you're not sure about your camera's aspect ratio.
To enable the Virtual Background feature for your own use:
- Log in to Zoom's online portal.
- Select Settings from the navigation menu.
- Navigate to the Virtual Background option (under the In Meeting (Advanced) section) on the Meeting tab and make sure it's turned on.
- Toggle the Status toggle to enable the setting if it is disabled. If a confirmation dialog appears, select Turn On to confirm the change.
- If the option is grayed out, it has been locked at either the group or account level, and you must contact your Zoom administrator to unlock it.
To use a virtual background:
- Log in to the Zoom desktop client.
- Click your profile picture, then click Settings.
- Select Backgrounds & Filters
Note: If you don't see the Virtual Background tab in the Zoom desktop client after enabling it on the web portal, sign out and back in. - If you have a physical green screen setup, check I have a green screen. You can then select the appropriate green screen color for your video by clicking on it.
- To choose a virtual background, click on an image or video.
- (Optional) Add your own image by clicking and choosing if you want to upload an image or a video.
How to take a good Zoom profile picture from home?
Going to a photo studio can be costly; it's much better to go for a completely free alternative and take your Zoom profile picture right from home!
Begin by determining who will be photographing you, or by setting up a tripod about 10 feet away from where you will be posing for the photograph. Make sure you're in a well-lit area and at least 3 feet away from the wall. It's best to face the camera directly. Make sure your face is visible and that you're wearing an appropriate outfit.
Choose the best photo after taking a few and upload it to our Zoom photo profile software, which will create a perfect picture for your profile during your Zoom meetings!
PhotoAiD tool for your Zoom profile picture
Our Zoom photo profile software is very easy to use and can instantly adjust almost any photo to make it suitable for this software. Simply go to PhotoAiD and follow our instructions for taking a good Zoom profile picture.
Follow these 3 simple steps to learn how our Zoom photo profile software works:
- Upload an image.
- Select the background color from those available on our site or upload your own: the photo tool will remove the original background and you can replace it with your own!
- Download your new professional photo for Zoom and use it on your profile now!
You can also check our blog to discover our suggestions for preparing social media profile pictures and document photos. Thanks to our software you will be able to take them easily as the Zoom one!
Discover other documents we support
Frequently asked questions
When your camera is off, your Zoom profile picture will be visible and is better to have a professional one than a fortuitous one or not having at all. Especially when you are having a Zoom meeting with your colleagues.
It isn't, but we suggest you to have one to look more professional during your job calls.
We suggest you to do so! All participants of the Zoom meeting will immediately recognize you and the call will be less impersonal.
We recommend you to do so! In your office you have not always a neutral face, so you can smile also in your Zoom profile picture.
It is advisable to use a proper outfit, like the one you would have worn working at your office.
You can use Photo AiD tool for profile pictures! What you need is just going to our website and upload your photo.
We are here to help you with our photo tool for profile pictures! What you need is just going to our website and upload your image.
Zoom has this feature: you can go to Settings and then Profile options. Our photo tool on our website gives you this feature as well!
We suggest you to use a background picture that resembles your former job location.
During the Zoom meeting, you can change it using the feature Virtual Background. In your Zoom profile picture you can use our tool for profile photos! After uploading your image, you can pick one of our suggested backgrounds or apply one of your own images.
There are no specific indications for the Zoom profile picture’s size in height and width, but the file should be no larger than 2MB and in one of the following formats: PNG, JPG, or GIF.
Was this information helpful?
Let us know how useful you found this page
Rate this page
4.8/5
Number of votes: 122