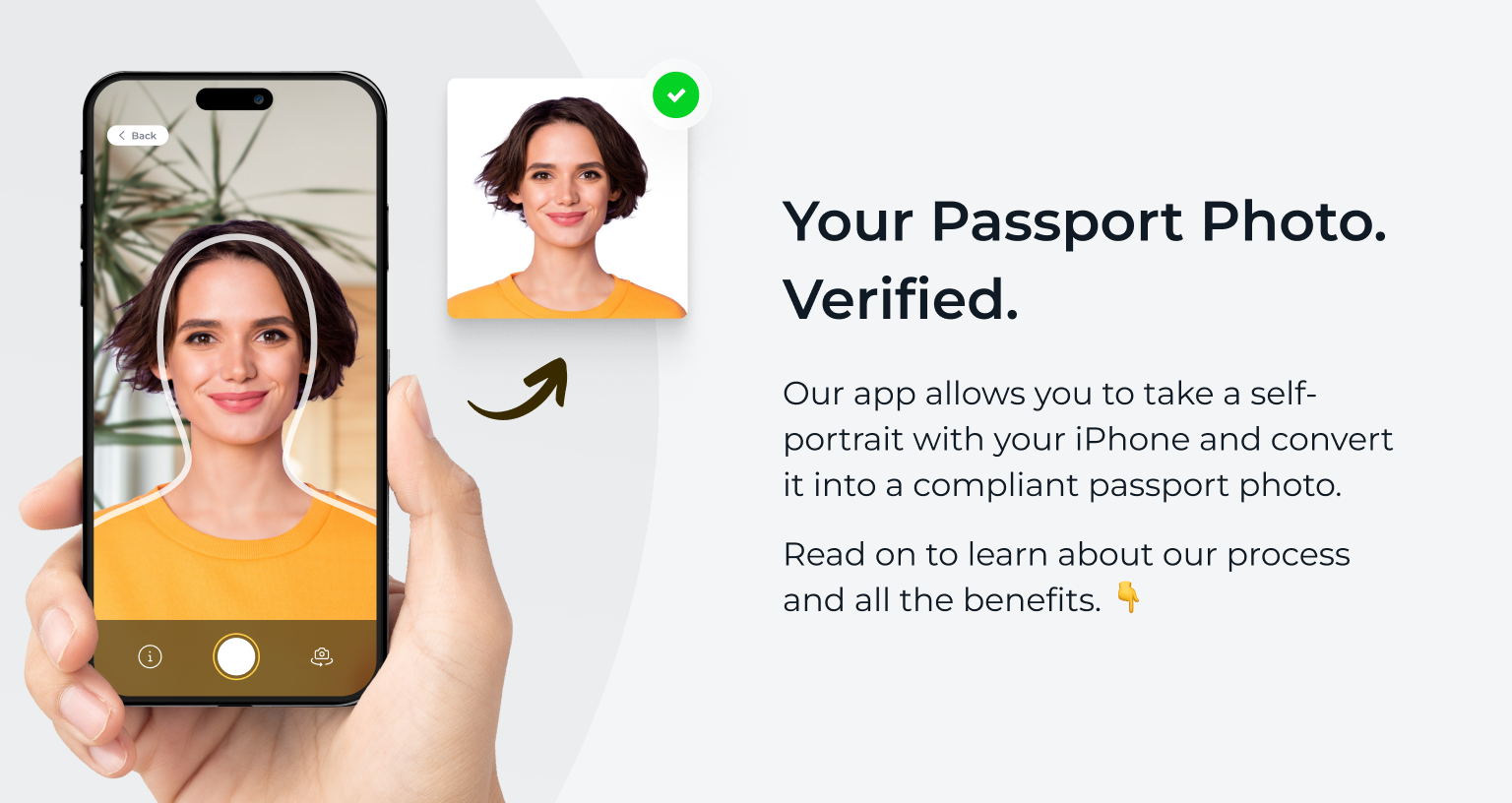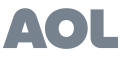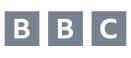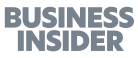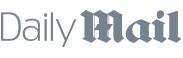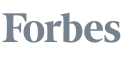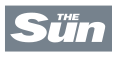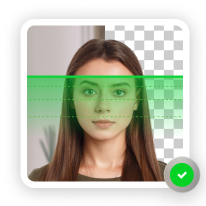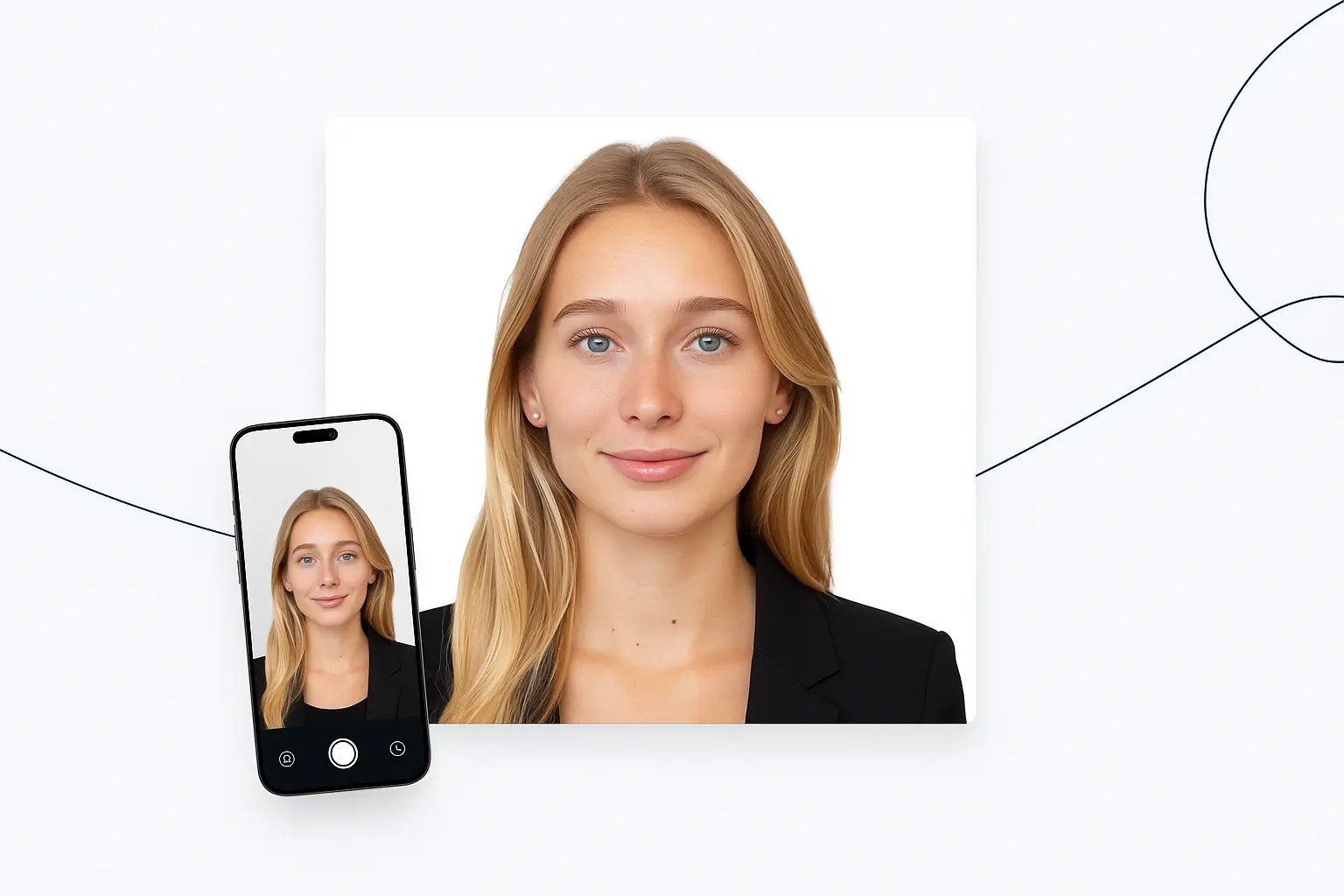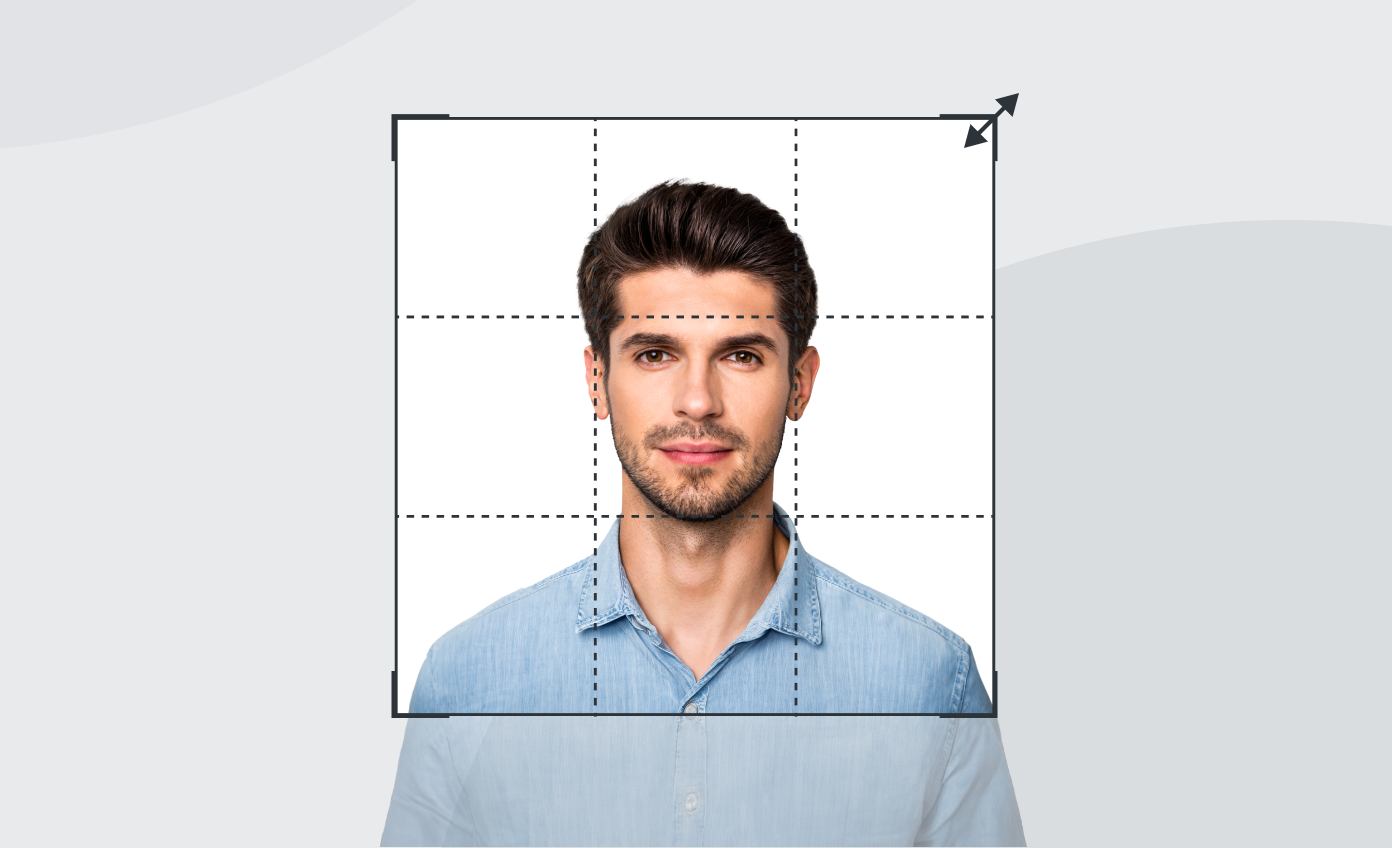So, you’d like to take a passport photo with your iPhone but aren’t sure how to achieve the best results? Or whether passport agents will accept your DIY picture?
Say no more.
In this detailed, step-by-step guide, I’ll show you how to quickly and reliably take your own passport photo using an iPhone.
Pressed for time?
Download our passport photo app for iPhone and take a perfect ID photo in as little as three minutes.
Turn a simple selfie into an official passport photo with PhotoAiD – your trusted UK passport size photo maker.
- Take a selfie or upload a photo.
- Our AI tool will enhance it for you.
- Then, our experts double-check the result.
- Download a digital copy or order a print – it’s that easy!


Get a digital passport photo that meets UK government requirements. Order high-quality prints delivered straight to your door with just one click.
Expert verification, 100% compliance.
Application accepted – or double your money back.
Your perfect passport photo in just 3 clicks.
Over 10 million happy customers!
I used PhotoAiD and got a verified, official passport photo from a quick selfie. The whole process took about 5 minutes. The print arrived a few days later. I saved time and money – and my passport application was approved!
How to take a passport photo with an iPhone [6 steps]
Taking a passport photo with an iPhone is simple. In fact, it only takes six steps to turn a selfie-like picture into a compliant passport photo. Here are the steps:
- Familiarise yourself with the official UK passport photo requirements.
- Adjust your iPhone’s camera settings.
- Choose the right spot.
- Prepare yourself for the photoshoot.
- Take a photo.
- Edit the photo.
Now, let me guide you through each step.
1. Study official passport photo requirements
Taking passport-quality photographs at home is almost as easy as snapping selfies. Still, you need to know what you’re doing. Here’s a list of the essential UK passport photo requirements your iPhone passport photo must meet:
| Rule | Description |
| Size | 35×45 mm |
| Digital dimensions & file size | At least 600×750 pixels. The file must be 50KB–10MB |
| Head measurements | Your head should be between 29 and 34 mm from the crown of the head to the bottom of the chin. |
| Background | The background must be plain cream or light grey. It shouldn’t contain patterns, shadows, or other objects. |
| Quality | Passport pictures should be in colour, with proper lighting and focus. There should be no visible pixelation, glare, or shadows on your face. Portrait mode isn’t allowed. |
| Digital edits | You’re not allowed to alter the photo. Removing the red-eye effect, blemishes, or altering your natural skin tones is strictly prohibited. |
| Facial expression | Keep your eyes fully open and mouth closed. Face the camera directly and maintain a plain facial expression (no smiling). |
| Photo composition | The photo should include your head and the upper part of your shoulders. There should also be white space between the top of your head and the image’s edge. |
| Headgear | Head coverings are allowed only for religious or medical reasons. Remove all hair accessories and prescription glasses (unless you can’t take them off for medical reasons). |
| Resolution | At least 300 DPI (dots per inch) |
| Recency | Taken in the last month |
Note: When taking your own photo with an iPhone, include your upper body and don’t crop the image. A passport agent will do this for you.
Want to learn more about passport applications in the UK?
- First-time application & passport renewal at the post office
- How to fast-track a UK passport renewal
- Who can sign a passport photo
Here’s a sample of what a good and bad passport photo should look like:
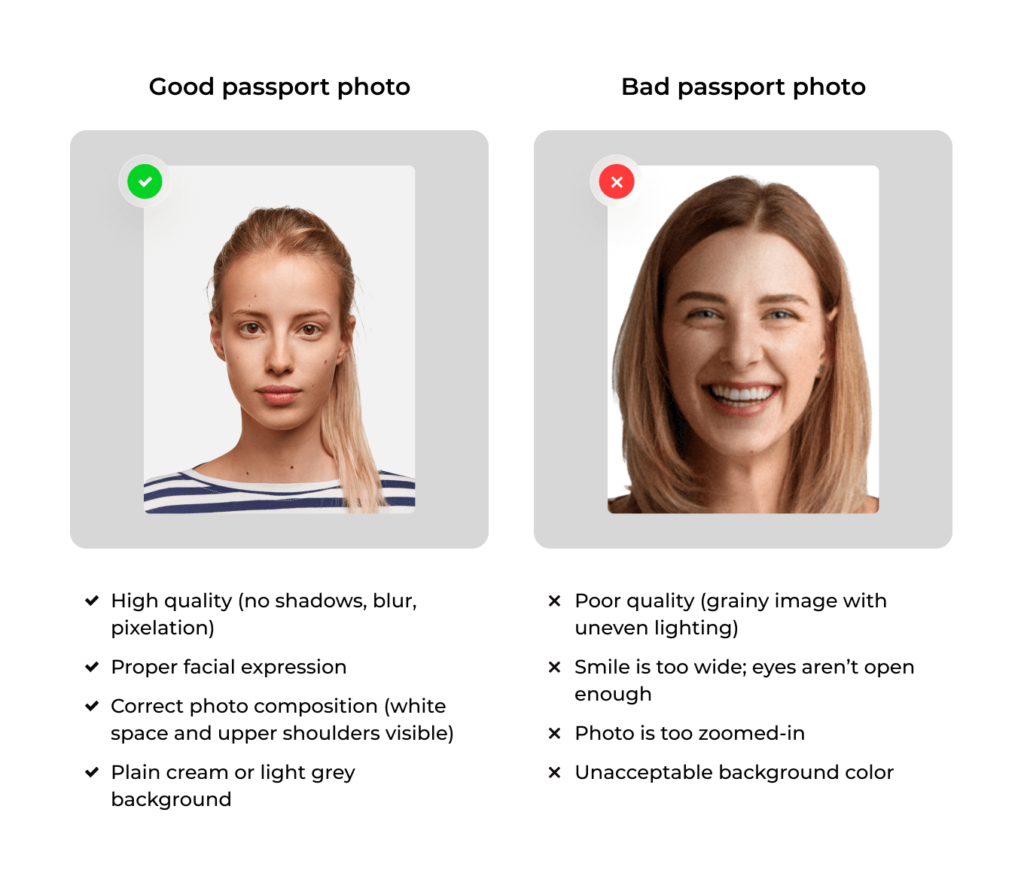
2. Adjust your iPhone’s camera settings
Now, let’s adjust your iPhone camera settings for passport photos:
- Go to ‘Settings’ and scroll down to ‘Camera.’
- Tap on ‘Formats.’
- Select ‘High Efficiency.’
- In ‘Photo Capture,’ click ‘Photo Mode’ and select the highest resolution available. Remember, this resolution applies to the rear camera.
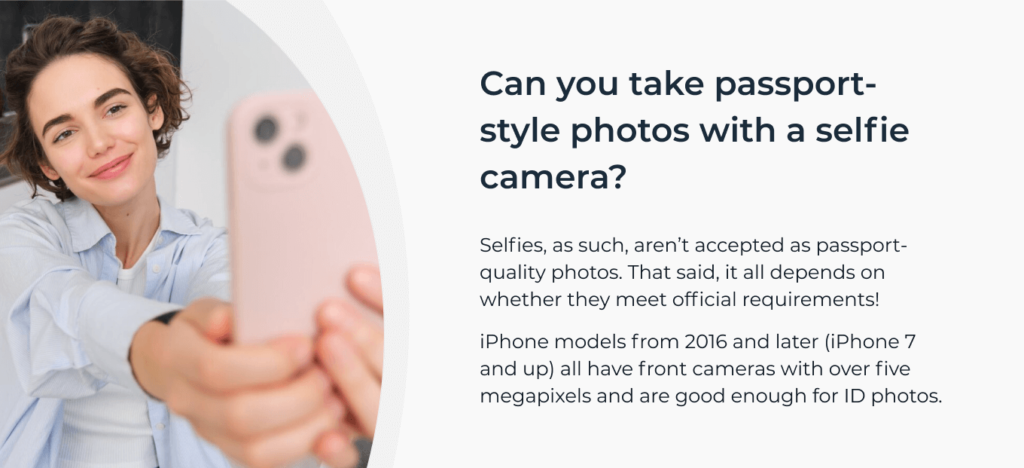
With your settings adjusted, you should be able to secure a passport photo of high quality and resolution. Now, let’s check your composition settings:
Go back to Settings → Camera and look for the ‘Composition’ section. Then:
- Activate ‘Grid’ and ‘Level’ (the slider must turn green). These two features will help you when taking a passport photo with the iPhone’s camera app.
- Deactivate the ‘Mirror Front Camera’ option. You don’t want your face mirrored if you take a picture using the selfie camera.
Do you have an iPhone 15 or higher? I reached out to a professional Sydney-based photographer, Dominic Bleijie, for a tip on making the most of the new features:
‘Apple’s iPhone 15 has an improved in-camera sensor, which can help you take high-quality headshots, good enough for passport photos. To enhance the photograph’s depth, set your iPhone’s aperture to f/4.0 and focus on the subject’s face. By doing this, it’ll have less shallow depth of field and thus look sharp with the face in focus.’ — Dominic Bleijie, professional photo and videographer.
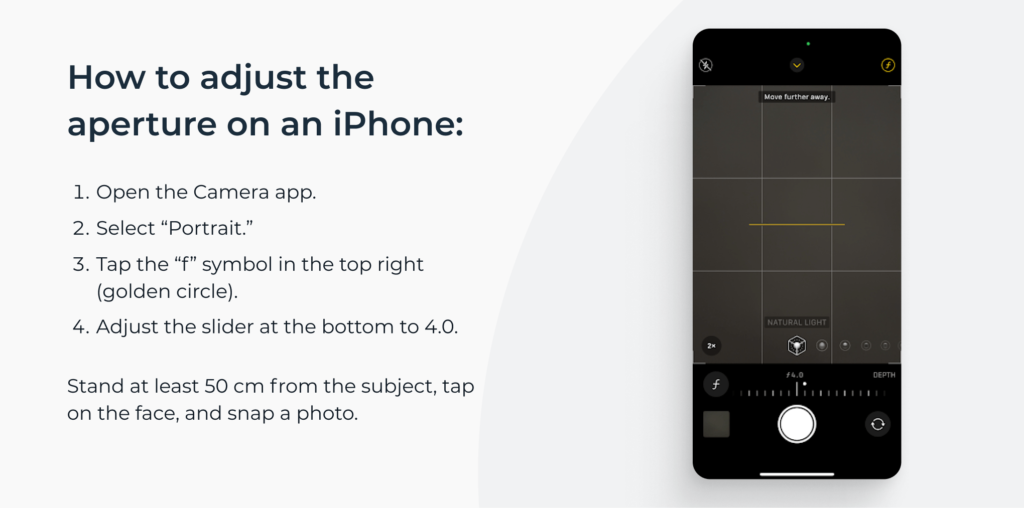
3. Find the right spot
What’s the best setting for passport photos? Choose a well-lit room with a window to stand in front of. I recommend taking a few test pictures from different angles to find the ideal spot.
Ultimately, there’s no strict rule. You’re all set as long as your face is evenly lit with no shadows.
Pro tip: If you have access to professional lighting (e.g., softbox lamps), position them to your left and right at approximately a 30-degree angle to ensure even illumination.
4. Prepare yourself for the photoshoot
Your iPhone and a home-made studio are all set up—now it’s time to prepare for your photoshoot. While the official requirements can seem overwhelming, you should focus on one goal: avoid an unflattering passport photo by keeping things simple.
Here’s how to achieve this:
- Wear darker-coloured clothing without patterns. Avoid thin-strapped tops (too revealing) and turtlenecks (unflattering).
- Keep makeup minimal. High-coverage products, contouring, shimmers, and glosses are likely to be deemed unacceptable. Less is more.
- Remove prescription glasses and head coverings (unless worn for religious reasons), including hair accessories. If you have a long fringe, use a small hairpin to keep it off your forehead.
- Opt for simple jewellery, such as a thin necklace or stud earrings. Sparkly pieces tend to reflect light (as much as we love the sparkle!) and won’t be accepted in passport photos.
- Tuck your hair behind your ears or tie it back. Passport photo hair rules are flexible, so you’ll be fine as long as your face contours and eyebrows are visible.
Pro tip: White, cream, and light grey clothing isn’t the best for passport pictures because it may blend with the background. However, if you really want to wear a white shirt or blouse, layer it with a dark jacket for contrast.
5. Take a photo
If you like visual guides, watch our short tutorial on how to take a passport-sized photo with an iPhone. Here’s a recap of the steps:
- Place your device on a flat surface, such as a table or windowsill. If possible, ask someone to take your photo.
- Stand or sit approximately 50 cm away from your iPhone.
- Straighten your shoulders and look directly at the camera lens. Pro tip: Focus on the upper horizontal grid on the screen. Depending on how you position your phone, your eyes should be level with or slightly above the line.
- Align your head between the two vertical gridlines. Doing this ensures your face is perfectly centred.
- Maintain a plain facial expression, or gently lift the corners of your lips. Your eyes must be fully open.
- Take several photos and choose the one you like best. Pro tip: Use the camera timer set to 10 seconds (when taking iPhone passport photos yourself). This gives you plenty of time to pose!
Take as many photos as you like. After all, there’s no photographer rolling their eyes or charging you extra for retakes. Once you have a photo you’re happy with, proceed to the final step of taking passport photos with an iPhone.
6. Edit the photo
Last but not least, it’s time for editing.
To complete the process of turning an iPhone picture into a DIY passport photo, you must:
- Erase the background
- Resize and crop the image
Naturally, you can achieve this with free tools such as our free background remover or photo cropper. However, unless you’re skilled in editing pictures, there’s no guarantee that the photo composition is accurate or that there’s sufficient white space—not to mention ensuring you’ve met all the other requirements.
This is where PhotoAiD® comes in.
Our comprehensive service for compliant ID photos makes editing pictures quick and straightforward. Simply upload a self-portrait, and we’ll handle the rest.
But how can an app ensure that an image taken at home meets the official criteria? The answer is simple—
What sets us apart from other iPhone passport photo apps is human expert verification. Our photographers meticulously check uploaded images against even the smallest official requirements. Try our passport photo app for iPhone (or click the button below) and see for yourself.
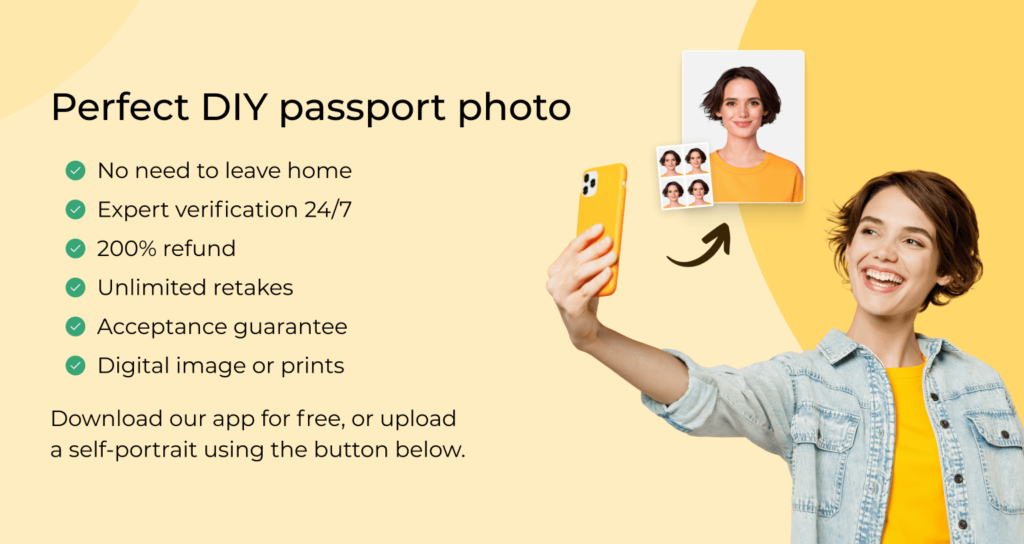
See what our Trustpilot reviews say about the app:
Quick and easy to use with great guidance. So pleased I could do this at home and take as many photos as I like to get one I was happy with and could live with on my passport for the next 10years rather than waste lots of money on getting photos taken in photo booths or shops. It was also reassuring to have someone there to check the photo before it is sent to you. Excellent service and value
Fiona S (GB)
Just renewed two family passports, first when through with no problem. Second was initially rejected, emailed photoAid and received reply almost by return. Followed instructions and second application went through without any issues. Really helpful and great service
Hazel (GB)
Quite easy to get your passport photos ,just follow instructions and you can get photos in seconds or photos printed and sent to you.Also if a mistake is made you can make changes for free.Saved a trip to the photographer.
Jeanette Young (GB)
Avoid common passport photo mistakes: expert advice from 10,000+ photos analysed
PhotoAiD has been in the market for over a decade, and our experts have verified millions of ID pictures. Earlier this year, we decided to analyse the photos we’d processed to identify the most common rejection reasons for ID photos.
10,000+ analysed photos later, here are our tips on how to take a good passport photo with an iPhone:
1. Mind your position
Avoid taking close-up photos; the upper part of your torso should be visible in the frame. Face the camera directly (no semi-profile orientation), and keep your head straight—the camera must not be positioned lower or higher than your eyes.
2. Choose good lighting conditions
Your face should be properly and evenly lit. To avoid shadows in a passport photo, ensure the light source is directly in front of you. The photo must not be under or overexposed. Ideally, take the photo in natural daylight.
3. Keep a proper facial expression
Relax and maintain a neutral facial expression. Wide or toothy smiles are not acceptable, so keep your mouth closed. Additionally, avoid squinting—your eyes must be fully visible and level with the camera lens.
4. Secure high quality
Stand still when taking a passport photo with your iPhone to prevent blurring. Set the phone’s camera to its highest resolution and adjust the lighting to ensure the picture is not grainy.
5. Mind your appearance
Remove prescription glasses unless you need them for medical reasons. If you must wear them, ensure there is no glare or reflection on the lenses. Also, pay attention to your hairstyle—there must be no hair covering your eyes, eyebrows, or facial contours.
I highly recommend reviewing the study linked above for further examples of common mistakes.
iPhone passport photo: wrap-up
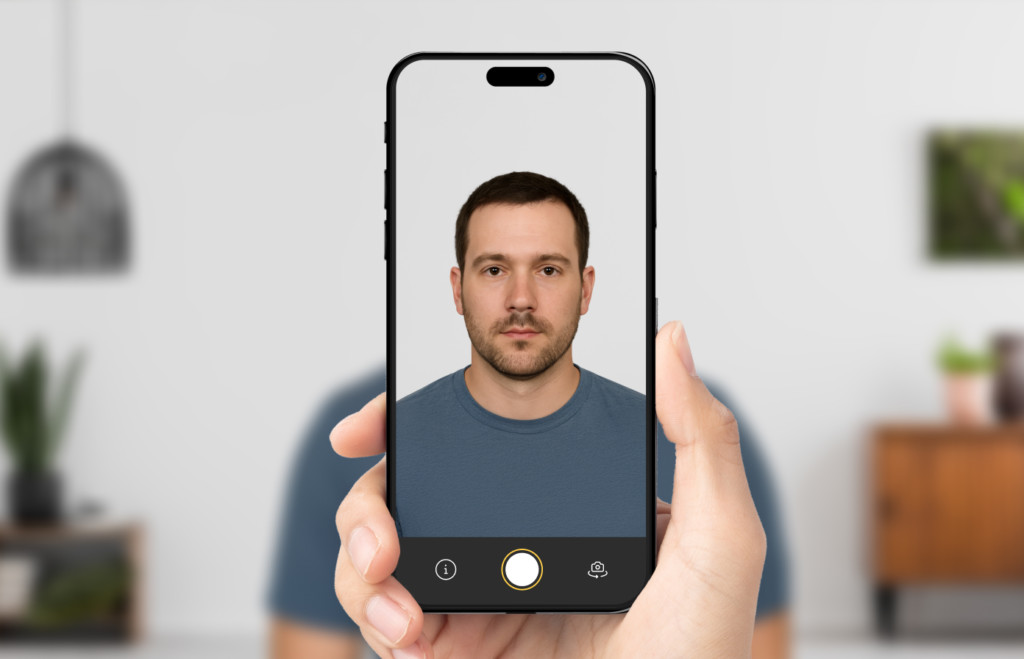
Taking a DIY passport photo on your iPhone is both possible and straightforward. As long as you adhere to His Majesty’s Passport Office photo requirements, you can produce a compliant photo from the comfort of your home.
Here are some key points on how to take a passport photo at home with an iPhone:
- iPhone models from 2016 onwards (iPhone 7 or newer) have cameras suitable for taking ID photos.
- While it’s best to have someone else take your photo, using the front camera is acceptable.
- Selfies aren’t allowed. Passport photos must comply with specific requirements.
- You can edit iPhone passport photos with free tools, but there’s no guarantee of acceptance.
For the best way to take passport photos on an iPhone, use PhotoAiD®’s UK passport photo checker. In just minutes, you’ll get a 100% compliant ID photo, or we’ll refund 200% of your purchase.
Getting a passport photo can be a hassle. Our tool makes the process fast, easy, and stress-free. Here’s how it works:
FAQs
Can you take your own passport photo?
Is there a free passport photo app for iPhone?
How do I crop a photo to passport size on an iPhone?
– Use PhotoAiD® (manual check and compliance guarantee).
– Try a free photo cropper (no compliance).
– Use tools such as Photoshop, Gimp, or Canva.
Where to get a passport photo?
– Visit a professional photography studio.
– Look for local photobooths (e.g., Boots, Tesco, ASDA)
– Go to a passport acceptance facility in your area.
– Take a passport photo at home (e.g., with this UK passport photo checker).
How to take a passport photo with an iPhone for free?
– Take a self-portrait with your iPhone following the official requirements.
– Erase the background with our free background remover.
– Use our online photo cropper to resize the image for free.
That said, remember that free tools don’t guarantee compliance. Read our step-by-step guide on taking a passport photo on an iPhone and be sure the authorities accept it.
How to get a digital copy of your passport photo?
However, if you want to use your own picture, ensure it’s:
– At least 500×750 pixels
– At least 300 DPI
– 50KB–10MB in size.
Sources:
- https://www.gov.uk/photos-for-passports
- https://www.gov.uk/photos-for-passports/photo-requirements
- https://www.apple.com/newsroom/2016/09/apple-introduces-iphone-7-iphone-7-plus/

Sylwia is a skilled writer with a BA in English Studies and an active SPJ member. For nearly three years now, she’s been writing captivating articles for international companies, turning her lifelong passion into a career.